
Pages for iCloudでのWebサイト、メール、電話番号、またはページへのリンク
テキストと特定のオブジェクト(テキストボックス、図形、画像)を次のリンクに変換できます:
リンクのテキストや移動先を編集したり、リンクを削除して通常のテキストに再び戻すことができます。
注記: Pages for Mac、Pages for iPhone、またはPages for iPadを使用して追加した数式や図が書類に含まれている場合、それらのオブジェクトへのリンクも追加できます。
リンクを追加する
注記: デフォルトでは、有効なWebまたはメールのアドレス(とその直後にスペース、タブ、または改行文字)を入力すると、自動的にアクティブなリンクになります。
以下のいずれかを実行します:
ツールバーで
 挿入ボタンをクリックして、リンクを選択し、サブメニューから移動先を選択します。
挿入ボタンをクリックして、リンクを選択し、サブメニューから移動先を選択します。選択したテキストまたはオブジェクトを、Controlキーを押しながらクリック(Macの場合)または右クリック(Windowsの場合)してから、「リンクを追加」を選択し、リンク先を選択します。
リンクに関する詳細を指定します:
Webページ:「リンク」フィールドにWebページのURLを入力します。
メール:「宛先」フィールドにメールアドレスを入力します。メールの件名を追加できますが、空白のままにしてもかまいません。
電話番号:「番号」フィールドに電話番号を入力します。
ブックマーク(ワードプロセッサ書類のみ):「ブックマーク」ポップアップメニューをクリックし、移動先を選択します。
ページ(ページレイアウト書類のみ):「ページ」ポップアップメニューをクリックし、リンク先にしたいページを選択します。
ヒント: ページリンクを使用することにより、書類内をナビゲートするのに使用できる任意のページにあるリンクのリストを作成することができます。
リンクの移動先を確認するには、「リンクを開く」、「メール新規作成」、「発信」、「ブックマークに移動」、または「ページに移動」のボタンをクリックします。
終わったら、ページをクリックしてリンクエディタを終了します。
テキストを選択した場合、そのテキストに下線が付きます。オブジェクトを選択した場合、そのオブジェクトの右下隅にリンクボタン(曲がった矢印)が表示されます。
リンクをクリックすると、そのリンク先に移動するか、リンクを編集するかを選択できます。
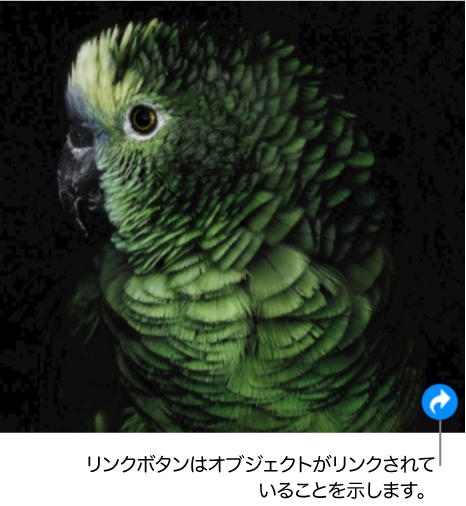
リンクを編集/削除する
いつでもリンクのテキストを編集したり、オブジェクトやテキストのリンク先を変更したりできます。リンクを削除して、無効にすることもできます。
書類でリンクテキストまたはリンクボタンをクリックします。
「編集」をクリックして、変更したり、「リンクを削除」をクリックします。