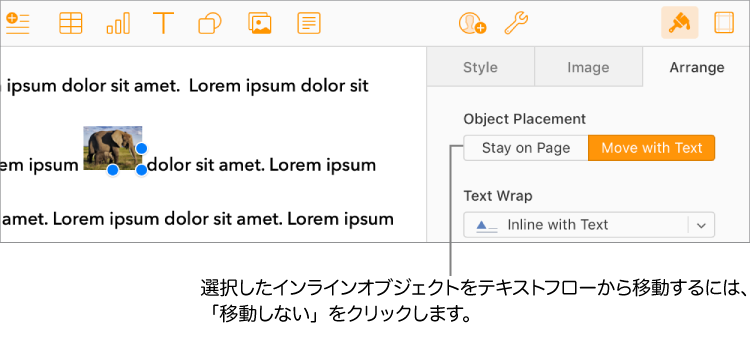Pages for iCloudでテキストに対してオブジェクトを配置する
ページレイアウト書類の場合、ページに追加するオブジェクトは常に特定の位置(ページ上に配置する位置)にアンカーが設定されます。ワープロ書類の場合は、オブジェクトのアンカー設定の基準を次のように選択できます:
ページ上の特定の位置:オブジェクトは、テキストやその他のオブジェクトをページに追加しても移動することがありません。
特定のテキスト:オブジェクトは、テキストを編集するのに伴って移動し、テキスト内のアンカーを基準にした同じ相対位置が保たれます。
また、ワープロ書類の場合、オブジェクトに対してテキストがどう流れるか(回りこむか)を選択できます。たとえば、テキストがオブジェクトの全周囲に回り込むようにしたり、上下に来るようにしたりすることができます。一部のオブジェクトは、ドキュメント内の任意の場所にテキストと一緒にインラインに配置することもできます。この場合、オブジェクトはテキスト内に配置され、さらにテキストを入力すると一緒に移動します。ページレイアウト書類とワープロ書類のいずれの場合も、テキストボックスまたは図形の内部にテキストと一緒に複数のオブジェクトをインラインに貼り付けることができます。
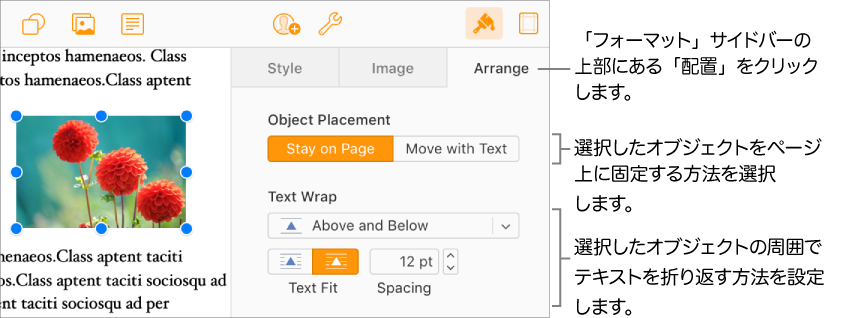
オブジェクトをページまたはテキストに固定する
ワープロ書類の場合、オブジェクトのアンカー設定位置を変更して、ページ上の位置または特定のテキストを基準にするように指定できます。アンカーをテキストに設定した場合、オブジェクトは、入力に伴ってテキストと共に移動し、テキスト内でアンカー(マーカー ![]() で示される)に対する相対位置が同じままに保たれます。
で示される)に対する相対位置が同じままに保たれます。
注記: リンクされたテキストボックスを「テキストと共に移動」に設定することはできません。「移動しない」に設定しなければなりません。
オブジェクトを選択します。
右の「フォーマット」
 サイドバーの上部にある「配置」をクリックします。
サイドバーの上部にある「配置」をクリックします。「オブジェクトの配置」の下で、オプションを選択します:
移動しない:オブジェクトは、ページ上で指定した位置にとどまります。テキストや他のオブジェクトを追加してもそれは移動しません。
テキストと共に移動:オブジェクトは、固定先のテキストとの相対位置が維持されます。オブジェクトが固定されているテキストにマーカー
 が表示されます。
が表示されます。オブジェクトのアンカー位置を変更するには、オブジェクトを新しい位置までドラッグします(アンカーも移動します)。
注記: 「テキストと共に移動」を選択してから、テキストの折り返しを「インライン」に設定した場合、オブジェクトは、テキストに対してインライン(同じ行位置)配置のまま移動し、相対アンカーマーカーは非表示になります。テキストに対するオブジェクトの相対位置を保つには、テキスト折り返しの別のオプションを選択します。
オブジェクトの周りにテキストを折り返す
ワープロ書類の場合、オブジェクトの周りでのテキストの回り込み方法を選択できます。
オブジェクトを選択します。
右の「フォーマット」
 サイドバーの上部にある「配置」をクリックします。
サイドバーの上部にある「配置」をクリックします。「テキスト折り返し」ポップアップメニューをクリックしてから、オプションを選択します。
自動:オブジェクトの周囲でのテキストフローは、ページ上での周囲のテキストとの相対的なオブジェクトの配置に応じたものになります。
周辺:テキストは、オブジェクトの左右すべてにフローします。
上下:テキストはオブジェクトの上下にフローしますが、左右にはフローしません。
インライン:オブジェクトは、テキストのベースラインに揃い、入力に伴ってテキストと一緒に移動します。(このオプションが表示されない場合は、「テキストと共に移動」が選択されていることを確認します。)
オブジェクトが希望する位置にない場合、テキスト内の新しい位置までドラッグしてください。
注記: リンクされたテキストボックスをインラインに配置することはできません。それらは、「移動しない」に設定しなければなりません。
なし:オブジェクトは、テキストのフローには影響しません。
長方形でないオブジェクトのときに、テキストがオブジェクトの輪郭をたどるようにしたい場合は、右側の(サイドバーの「テキスト折り返し」の下にある)「テキストとの間隔」ボタンをクリックします。
テキストとオブジェクトの間隔を変更するには、「間隔」フィールドの値を調整します。
ヒント: ページレイアウト書類の場合、(テキストボックスまたは図形の中の)テキストが、画像または別のテキストボックスの周りに折り返して表示され、対象のオブジェクトが、テキストボックスまたは図形より前面になるように階層化することができます。オブジェクトを選択してから、サイドバーの「配置」タブで「最前面へ」をクリックします。
オブジェクトをテキストボックスまたは図形内のテキストに対してインラインに配置する
画像、イメージギャラリー、および図形をテキストまたは図形の内部に配置することができます。内側の(入れ子)オブジェクトは、外側のテキストボックスまたは図形(親オブジェクト)内のテキストに対して、自動的にインラインで表示されるようになります。
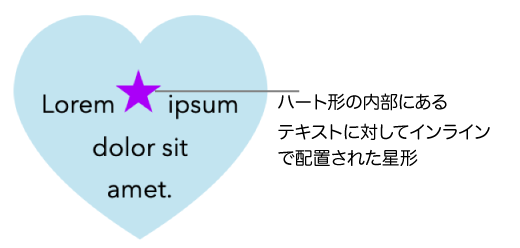
ページにまだテキストボックスまたは図形を追加していない場合、またはその内側に配置するオブジェクトをまだ追加していない場合は、ツールバーのオブジェクトのボタンをクリックすることにより、対象のオブジェクトを追加します。
入れ子にするオブジェクトを選択した後、Command+X(Macの場合)またはCtrl+X(Windowsコンピュータの場合)を押してカットします。
オブジェクトの貼り付け先のテキストボックスまたは図形をダブルクリックして挿入ポイントが表示されるようにした後、Command+V(Macの場合)またはCtrl+V(Wndowsコンピュータの場合)を押してオブジェクトを貼り付けます。
貼り付けられたオブジェクトは、親オブジェクト内にネストされます。オブジェクト下端にクリップインジケータ
 が表示されている場合、そのコンテンツをすべて表示するにはオブジェクトのサイズを変更することが必要です。
が表示されている場合、そのコンテンツをすべて表示するにはオブジェクトのサイズを変更することが必要です。テキストを追加するには、その親テキストボックスまたは親図形の内部をクリックして挿入ポイントを表示した後、入力します。
誤ってネストオブジェクトを選択した場合(3つの選択ハンドルが表示される)、その外側をクリックして、挿入ポイントを親オブジェクト内に移動してください。
ヒント: ネストオブジェクトが図形の場合は、その内部に画像または図形を入力または貼り付けることもできます。ネスト図形を選択し、その内部をダブルクリックして挿入ポイントを表示してから、オブジェクトを入力または貼り付けます。
インラインオブジェクトをページに移動する
インラインオブジェクトをページに移動することにより、テキストに対してインライン配置の状態または別のオブジェクトの内部に入れ子になった状態を解除することができます。
以下のいずれかを実行します:
書類本文の中のインラインオブジェクトを選択する:対象をクリックします。
テキストボックスまたは図形の内部のインラインオブジェクトを選択する:対象をダブルクリックします。
そのオブジェクトが選択されていることを示す3つの選択ハンドルが表示されます。
右の「フォーマット」
 サイドバーの上部にある「配置」をクリックします。
サイドバーの上部にある「配置」をクリックします。「移動しない」または「ページに移動」をクリックします。
ボタン名は、選択されているオブジェクトが本文テキストに対してインラインか、オブジェクトの内部にあるかに応じて異なります。