
Pages for iCloudでセクションを追加する
ワードプロセッサ書類で作業している場合、書類を複数のセクションに分割すると、コンテンツの異なる部分(本の章やレポートのセグメントなど)に異なるページ番号のスタイル、ヘッダ、フッタ、背景を使用することができます。たとえば、ヘッダにセクション固有の章タイトルを使用したり、セクションのビジュアルデザインに変化を持たせたりできます。
すべてのセクションは、新規ページの先頭から始まります。現在のセクションを、挿入ポイントまたは現在のページの先頭で2つのセクションに分割することも、現在のセクションの後に新しい空のセクションを追加することもできます。
新しいセクションを追加した後は、そのセクションをフォーマットできます。また、ページのサムネイル表示で、どのページがセクションに属しているかを確認することができます。
挿入ポイントで新しいセクションを開始する
どこにでも挿入ポイントを置いて、新しいセクションを追加できます。たとえば、挿入ポイントが段落の先頭にある場合、新しいセクションは、新しいページの上部にあるその段落から始まります。これにより、現在のセクションが2つのセクションに効果的に分割されます。
書類内の任意の場所をクリックして、新しいセクションを開始したい場所に挿入ポイントを置きます。
ツールバーの「挿入」ボタン
 をクリックしてから、「セクション区切り」を選択します。
をクリックしてから、「セクション区切り」を選択します。挿入ポイントより前のコンテンツは元のセクションの一部として残り、挿入ポイントより後のコンテンツは新しいページの先頭で新しいセクションの一部になります。
現在のページの先頭で新しいセクションを開始する
セクション現在のページのコンテンツから始まる新しいセクションを作成できます(書類またはセクションの最初のページでない限り)。これにより、現在のセクションが2つのセクションに効果的に分割されます。
ページのサムネイル表示で、新しいセクションの始まりとなるページを選択するか、新しいセクションを始めたいセクション内の任意の場所をクリックします。
「書類」
 サイドバーを開き、次いで一番上の「セクション」タブをクリックします。
サイドバーを開き、次いで一番上の「セクション」タブをクリックします。「新規セクションを作成」ポップアップメニューをクリックし、「このページから開始」を選択します。
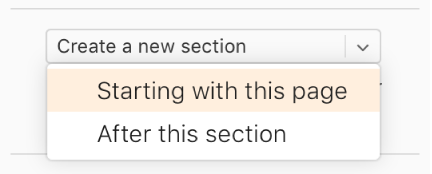
「このページから開始」が淡色表示になっている場合は、書類またはセクションの最初のページを選択していないことを確認します。書類またはセクションの先頭に新しいセクションを追加するには、前のタスクで説明したように、挿入ポイントから新しいセクションを開始する必要があります。
現在のセクションの後に新しい空のセクションを追加する
ページのサムネイル表示で、新しいセクションを追加する場所の前にあるセクションの任意のページを選択します。
「書類」
 サイドバーを開き、次いで一番上の「セクション」タブをクリックします。
サイドバーを開き、次いで一番上の「セクション」タブをクリックします。「新規セクションを作成」ポップアップメニューをクリックし、「このセクションの後」を選択します。
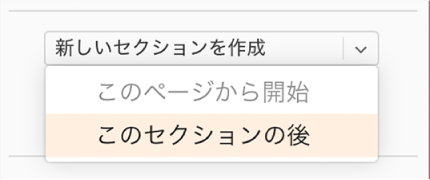
セクションをフォーマットする
セクションの背景、ヘッダ、フッタ、およびページ番号のスタイルを変更すると、変更は現在のセクションのすべてのページに適用されます
ページのサムネイル表示で、フォーマットしたいセクションに属する任意のページを選択します。
「書類」
 サイドバーを開き、次いで一番上の「セクション」タブをクリックします。
サイドバーを開き、次いで一番上の「セクション」タブをクリックします。このセクションの背景色を変更するには、「背景」チェックボックスを選択し、チェックボックスの右側にあるカラーウェル(長方形のように見える)をクリックして、色を選択します。
また、画像、カスタムカラーやグラデーション(混合された2色)を背景に追加することもできます。詳細については、「ページの背景を変更する」を参照してください。
ヘッダとフッタのオプションを選択するには、「ヘッダとフッタ」で次のいずれかを実行します。
セクションの最初のページ以外のすべてのページでヘッダとフッタを表示する:「セクションの最初のページでは非表示にする」チェックボックスをオンにします。
左右のページで異なるヘッダとフッタを使用する(見開きページのある書類の場合):「左右のページが異なる」チェックボックスをオンにします。
前のセクションと異なるページ番号、ヘッダ、フッタを使用する:「前のセクションと一致させる」チェックボックスをオフにします。
ページ番号の表示方法を選択するには、「ページ番号」で次のいずれかを実行します。
整数、ローマ数字、またはアルファベットの番号フォーマットを選択する:「フォーマット」ポップアップメニューをクリックし、オプションを選択します。
前のセクションのページ番号を継続する:「前のセクションから続ける」を選択します。
このセクションを開始するページ番号を選択する:「開始番号」を選択し、このセクションを開始するページ番号を入力します(または上下の矢印をクリックします)。
この書類が、見開きページを使用するように設定されている場合は、「セクション開始位置」の右側にあるポップアップメニューをクリックして、セクションコンテンツの開始位置を決定します。
次:左右どちらのページでも、書類の次のページからセクションを開始します。書類にブランクページが含まれないようにするには、「次」を選択します。
右:最初の右ページからセクションを開始します。書類の次のページが左側ページの場合、右側からセクションが開始される前にブランクページが挿入されます。
左:最初の左ページからセクションを開始します。書類の次のページが右側ページの場合、左側からセクションが開始される前にブランクページが挿入されます。
書類のセクションを表示する
デフォルトでは(すでに複数のセクションがあるテンプレートを使用しない限り)、セクションを追加することを選択するまで、ワードプロセッサ書類のすべてのページは同じセクションに属します。ワードプロセッサ書類のどのページが特定のセクションに属しているかは、ページのサムネイル表示で確認することができます。
注記: ページレイアウト書類の場合、各ページはそれ自体がセクションです(ページレイアウト書類のページをさらにセクションに分割することはできません)。
ツールバーの「表示」ボタン
 をクリックし、「ページのサムネール」を選択してから、サイドバー内のページのサムネールをクリックします。同じセクションに属するすべてのページの背後にハイライトが表示されます。
をクリックし、「ページのサムネール」を選択してから、サイドバー内のページのサムネールをクリックします。同じセクションに属するすべてのページの背後にハイライトが表示されます。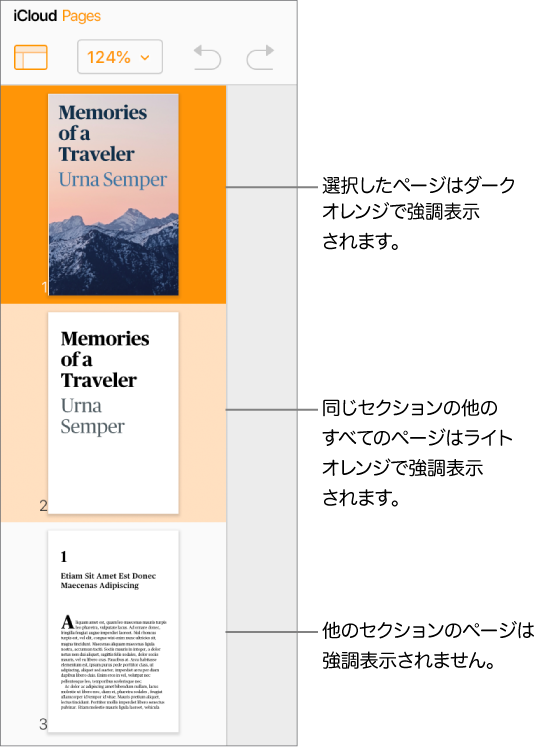
また、ワードプロセッサ書類にセクションを追加すると、コンテンツの特定の部分を簡単に並べ替え、複製、または削除できます。「ページまたはやセクションを並べ替える」、「ページまたはセクションを複製する」、または「ページまたはセクションを削除する」を参照してください。