
MacのNumbersでグラフテキストおよびラベルの外観を変更する
別のスタイルを適用したり、フォントを変更したり、枠線を追加したりして、グラフテキストの外観を変更できます。
グラフを編集できない場合は、ロック解除が必要なことがあります。
グラフテキストのフォント、スタイル、およびサイズを変更する
グラフ内のすべてのテキストの外観を一度に変更できます。
グラフをクリックしてから、「フォーマット」
 サイドバーの「グラフ」タブをクリックします。
サイドバーの「グラフ」タブをクリックします。サイドバーの「グラフフォント」セクションにあるコントロールを使用して、以下のいずれかの操作を行います:
フォントを変更する: 「グラフフォント」ポップアップメニューをクリックして、フォントを選択します。
文字スタイルを変更する: フォント名の下にあるポップアップメニューをクリックして、オプション(「標準」、「ボールド」など)を選択します。
フォントを小さくする/大きくする: 小さい「A」または大きい「A」をクリックします。
グラフのすべてのテキストが比例的に(同じ割合で)大きくまたは小さくなります。
グラフタイトルや数値ラベルにスタイルを設定して外観がほかのテキストと異なるようにする方法については、下のトピックを参照してください。
グラフタイトルを編集する
グラフにはプレースホルダタイトル(<タイトル>)があります。このタイトルは、デフォルトでは隠れています。グラフタイトルは表示したり変更したりできます。
グラフをクリックします。
「フォーマット」
 サイドバーの「グラフ」タブをクリックしてから、「タイトル」チェックボックスを選択します。
サイドバーの「グラフ」タブをクリックしてから、「タイトル」チェックボックスを選択します。グラフのプレースホルダタイトルをダブルクリックして、独自のタイトルを入力します。
フォント、サイズ、色など、タイトルの外観を変更するには、タイトルをもう一度ダブルクリックしてから、サイドバーの「グラフタイトル」セクションのコントロールを使用して変更します。
タイトルをドーナツグラフの中央に移動するには、「タイトル位置」ポップアップメニューをクリックしてから、「中央」を選択します。
グラフの数値ラベルを追加する/変更する
グラフには、特定のデータポイントの値を示すラベルがあります。ラベルのフォーマット(数値、通貨、割合など)を指定したり、表示位置を変更したり、さまざまな設定ができます。
グラフをクリックしてから、「フォーマット」
 サイドバーの「系列」タブをクリックします。
サイドバーの「系列」タブをクリックします。必要に応じて以下の操作を実行します:
バブルチャートの場合: 「バブルのラベル」の横の開閉用三角ボタンをクリックし、「値」の横のチェックボックスを選択してから、「値データのフォーマット」ポップアップメニューをクリックしてオプションを選択します。
散布図の場合: 「数値ラベル」の横の開閉用三角ボタンをクリックし、「値」の横のチェックボックスを選択してから、「値データのフォーマット」ポップアップメニューをクリックしてオプションを選択します。
その他のタイプのグラフの場合: 「数値ラベル」の横の開閉用三角ボタンをクリックしてから、「値データのフォーマット」ポップアップメニューをクリックしてオプションを選択します。
数値ラベルを隠すには、「数値」チェックボックスの選択を解除するか、ポップアップメニューから「なし」を選択します。
数値ラベルを微調整します(これらのコントロールは、一部のグラフタイプにのみ利用できます)。
小数の桁数を設定する: 上下の矢印をクリックします。
3桁区切りを表示する: 「3桁区切り」チェックボックスを選択します。
前置記号または後置記号を追加する: テキストを入力します。入力したテキストがラベルの前または後ろに追加されます。
ラベルの表示位置を指定する: 「位置」ポップアップメニューをクリックしてから、「上」、「中央」、「内側」などのオプションを選択します。オプションはグラフの種類により異なります。
ラベルのフォント、色、およびスタイルを変更するには、グラフの数値ラベルをクリックしてから、サイドバーの「フォント」セクションにあるコントロールを使用して変更を加えます。
選択したデータ系列のラベルのみが変更されます。別の系列のラベルを変更するには、そのラベルのいずれかをクリックしてから変更します。
複数の系列を選択するには、数値ラベルをクリックしてから、Commandキーを押したまま、別の系列の数値ラベルをクリックします。すべての系列を選択するには、数値ラベルをクリックしてから、Commandキーを押しながらAキーを押します。
グラフを作成するときに、数値ラベルが重なり合わないように「自動調整」が自動的にオンになります。すべての数値ラベルを表示するには、「自動調整」の横にあるチェックボックスの選択を解除します。
注記: グラフ全体のフォントを変更すると、数値ラベルのフォントも変更されます。
円グラフの分割部分ラベルまたはドーナツグラフのセグメントラベルを追加する/変更する
円グラフまたはドーナツグラフで分割部分またはセグメントラベルを表示したり、ラベルのフォーマット(数値、通貨、割合など)を指定したり、表示方法を変更したりできます。
グラフをクリックしてすべての項目ラベルに変更を加えるか、1つの項目ラベルをクリックしてその項目ラベルに変更を加えます。
複数の項目ラベルに変更を加えるには、それらをCommandキーを押したままクリックします。
「フォーマット」
 サイドバーの「分割部分」タブまたは「セグメント」タブをクリックします。
サイドバーの「分割部分」タブまたは「セグメント」タブをクリックします。ラベルを追加するには、以下のいずれかの操作を行います:
データのラベルを表示する: 「データポイント名」の横にあるチェックボックスを選択します。
データ値を表示する: 「値」の横にあるチェックボックスを選択します。
特定の項目のラベルを隠すには、そのラベルを選択してから、「値」または「データポイント名」の選択を解除します。
ラベルをフォーマットするには、「値データのフォーマット」の横にある開閉用三角ボタンをクリックしてから、必要に応じて以下の操作を行います:
数値フォーマットを変更する: 「値データのフォーマット」ポップアップメニューをクリックして、フォーマット(割合など)を選択します。
表にある元のデータのフォーマットに数値ラベルを合わせたい場合は、「ソースデータと同じ」を選択します。
小数の桁数を設定する: 上下の矢印をクリックします。
3桁区切りを表示する: 「3桁区切り」の横にあるチェックボックスを選択します。
負の数値の表示方法を選択する: 「-100」または「(100)」を選択します。
前置記号または後置記号を追加する: ボックスに入力したテキストがラベルの前または後ろに追加されます。
ラベルの位置を変更したり、ラベルと項目を結ぶ引き出し線を追加したりするには、「ラベルオプション」の横にある開閉用三角ボタンをクリックしてから、必要に応じて以下の操作を行います:
ラベルの位置を変更する: 「中心からの距離」スライダを調整して、ラベルを表示する位置を設定します。ラベルを中心から遠くに移動することで重なっているラベルを離すことができます。
引き出し線を追加する: 「引き出し線」の横にあるチェックボックスを選択します。引き出し線のスタイル、色、および太さを変更したり、終点を追加したりできます。
ポップアップメニューをクリックして、「直線」または「折れ線」を選択します。引き出し線が折れ線の場合は、以下に示す通り、コールアウトが列を成して並びます。
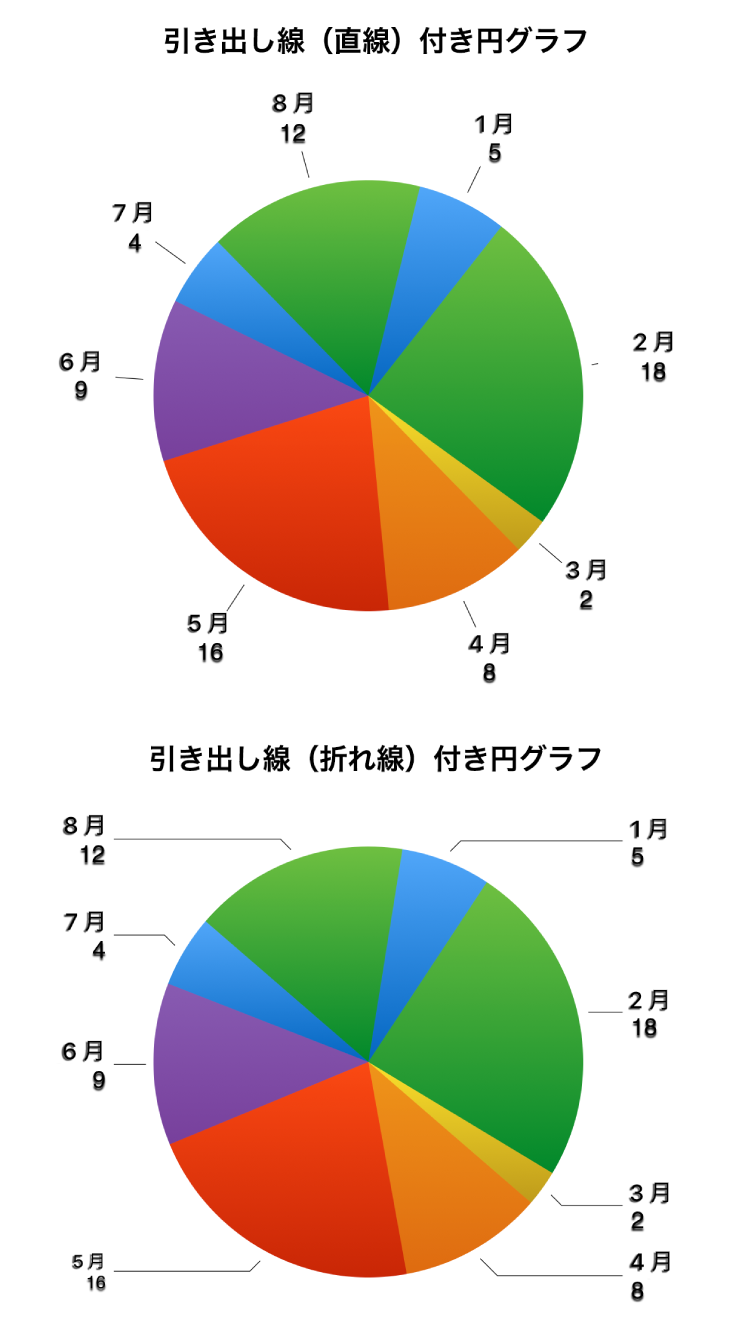
項目ラベルのフォント、色、およびスタイルを変更するには、グラフの項目ラベルをクリックしてから、サイドバーの「フォント」セクションおよび「シャドウ」セクションにあるコントロールを使用して変更を加えます。
軸ラベルを変更する
軸に表示するラベルを指定したり、ラベルの名前を編集したり、ラベルの向きの角度を変更したりできます。
グラフをクリックしてから、「フォーマット」
 サイドバーの「座標軸」タブをクリックします。
サイドバーの「座標軸」タブをクリックします。以下のいずれかを実行します:
数値軸のマーキングを変更する: サイドバーの上部付近にある「値(Y)」ボタンをクリックします。
カテゴリ軸のマーキングを変更する: サイドバーの上部付近にある「カテゴリ(X)」ボタンをクリックします。
サイドバーのコントロールを使用して、調整を行います。
すべてのオプションを表示するには、セクション見出しの左側にある開閉用三角ボタンをクリックします。
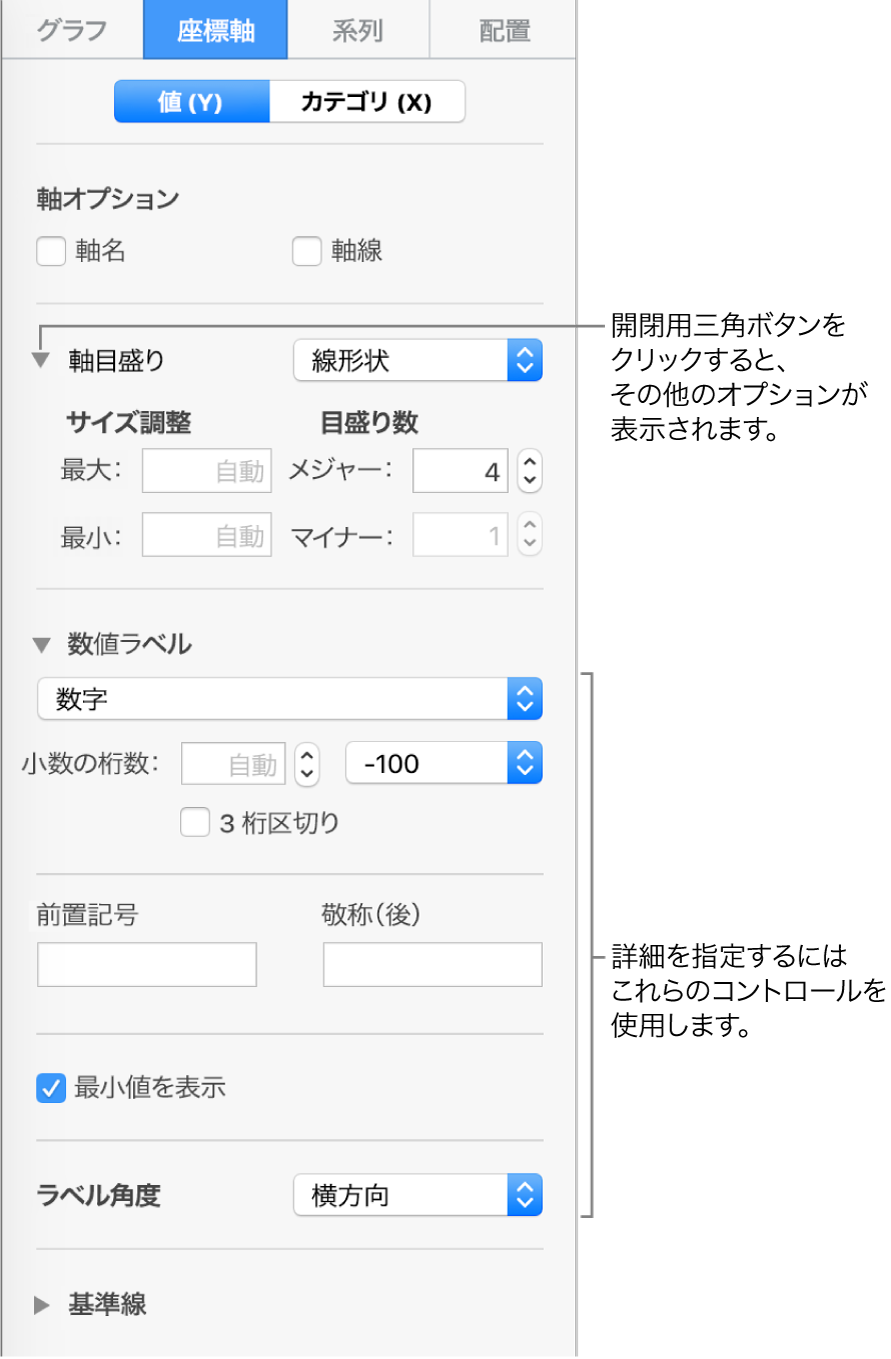
「軸名」チェックボックスを選択していて、グラフ上の名前を変更したい場合は、グラフをクリックし、グラフ上でその軸の名前をダブルクリックしてから、独自の名前を入力します。
軸ラベルのフォント、色、およびスタイルを変更するには、軸ラベルをクリックしてから、サイドバーの「フォント」セクションにあるコントロールを使用して変更を加えます。
グラフにキャプションやラベルを追加する方法については、MacのNumbersでキャプションを追加するを参照してください。
グラフの外観を新しいスタイルとして保存できます。