
MacのNumbersでタブストップを設定する
タブストップを設定してテキストを左揃え、右揃え、中央揃え、または小数点揃えにすることができます。タブストップが所定の位置にある状態でTabキー(表セル内では Option+Tabキー)を押して挿入ポイント(および後に続くテキスト)を次のタブストップまで移動します。
タブストップを設定した後に、配置や間隔を変更したり、小数点揃えタブストップの記号を変更したり、タブストップで区切る項目の間にリーダー線(点線など)を追加したりできます。
注記: タブストップの設定は、設定時に選択したテキストにのみ適用されます。スプレッドシート内のほかのテキストにもこのタブストップを適用するには、タブを設定した後に段落スタイルをアップデートします。この段落スタイルを使用するすべてのテキストで、同じタブストップが使用されます。
タブストップを設定および削除する
スプレッドシートの上部にあるルーラが開いていることを確認してください。
ルーラが表示されていない場合は、ツールバーの
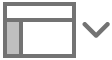 をクリックしてから、「ルーラを表示」を選択します。
をクリックしてから、「ルーラを表示」を選択します。フォーマットしたいテキストを選択します。
必要に応じて以下の操作を実行します:

タブストップを追加する: タブストップを置きたい位置でルーラをクリックします。
タブストップを移動する: タブストップアイコンをルーラに沿ってドラッグします。
タブのタイプを変更する: Controlキーを押しながらタブストップアイコンをクリックしてから、目的の配置を選択します。
タブストップを削除する: タブストップアイコンをルーラの下へドラッグすると、消えます。
段落スタイルをアップデートして変更を反映させるには、サイドバーの上部にある段落スタイル名の横の「アップデート」ボタンをクリックします。
この段落スタイルを使用するすべてのテキストで、新しいタブストップが使用されます。段落スタイルを使用していない場合、または変更を段落スタイルのオーバーライドとして保持したい場合は、「アップデート」をクリックしないでください。
注記: 下向き矢印は余白の設定であり、タブストップではありません。
タブのデフォルトの間隔を設定する
タブストップを独自に設定していない場合は、Tabキーを押したときにデフォルトの間隔が使用されます。これは、タブストップを個々に設定せずに、テキストの位置をおおまかに揃えたり、挿入ポイントを設定された間隔に移動したりしたい場合に便利です。タブストップを独自に設定している場合でも、設定した最後のタブの後は、デフォルトの間隔が使用されます。
フォーマットしたいテキストを選択します。
「フォーマット」
 サイドバーの「テキスト」タブをクリックしてから、「レイアウト」ボタンをクリックします。
サイドバーの「テキスト」タブをクリックしてから、「レイアウト」ボタンをクリックします。「タブ」の横の開閉用三角ボタンをクリックします。
間隔を設定するには、「デフォルトの間隔」ボックスの横にある矢印をクリックするか、値を直接入力します。
段落スタイルをアップデートして変更を反映させるには、サイドバーの上部にある段落スタイル名の横の「アップデート」ボタンをクリックします。
その段落スタイルを使用するすべてのテキストがアップデートされ、新しい間隔が適用されます。段落スタイルを使用していない場合、または変更を段落スタイルのオーバーライドとして保持したい場合は、「アップデート」をクリックしないでください。
リーダー線を追加する
タブストップを設定した後、タブストップで区切られた項目の間にリーダー線を追加できます。
フォーマットしたいテキストを選択します。
「フォーマット」
 サイドバーの「テキスト」タブをクリックしてから、「レイアウト」ボタンをクリックします。
サイドバーの「テキスト」タブをクリックしてから、「レイアウト」ボタンをクリックします。「タブ」の横の開閉用三角ボタンをクリックします。
「リーダー」列で、タブストップの横にある矢印をダブルクリックして、リーダー線のスタイルを選択します。
実線、点線、ダッシュ、または矢印を選択できます。
段落スタイルをアップデートして変更を反映させるには、サイドバーの上部にある段落スタイル名の横の「アップデート」ボタンをクリックします。
その段落スタイルを使用するすべてのテキストがアップデートされ、リーダー線が適用されます。段落スタイルを使用していない場合、または変更を段落スタイルのオーバーライドとして保持したい場合は、「アップデート」をクリックしないでください。