
MacのNumbersの縦棒、横棒、折れ線、面、円グラフ、およびドーナツグラフ
任意のタイプのグラフを作成するには、まずグラフをシートに追加してから、使用したいデータの入った表のセルを選択します。または、まずデータを選択してから、データを表示するグラフを作成することもできます。どちらの方法でも、表でデータを変更すると、グラフが自動的にアップデートされます。
Numbersでは、Microsoft Excelからグラフを含むスプレッドシートを読み込むこともできます。読み込んだグラフは元のグラフと多少異なった表示になることがありますが、表示されるデータは同一です。
ヒント: 各種グラフタイプについては、「グラフの基本」テンプレートで説明しています。これを開くには、画面上部の「ファイル」メニューから「ファイル」>「新規」と選択し、左側のサイドバーで「基本」をクリックしてから、「グラフの基本」テンプレートをダブルクリックします。「グラフの基本」で、テンプレートの上部近くにあるタブをクリックすると複数のシートが表示され、それぞれのシートでは各グラフタイプについて説明しています。
縦棒グラフ、横棒グラフ、折れ線グラフ、面グラフ、円グラフ、またはドーナツグラフを作成する
ツールバーの
 をクリックしてから、「2D」、「3D」、または「Interactive」をクリックします。
をクリックしてから、「2D」、「3D」、または「Interactive」をクリックします。さらに多くのスタイルを表示するには、左右の矢印をクリックします。
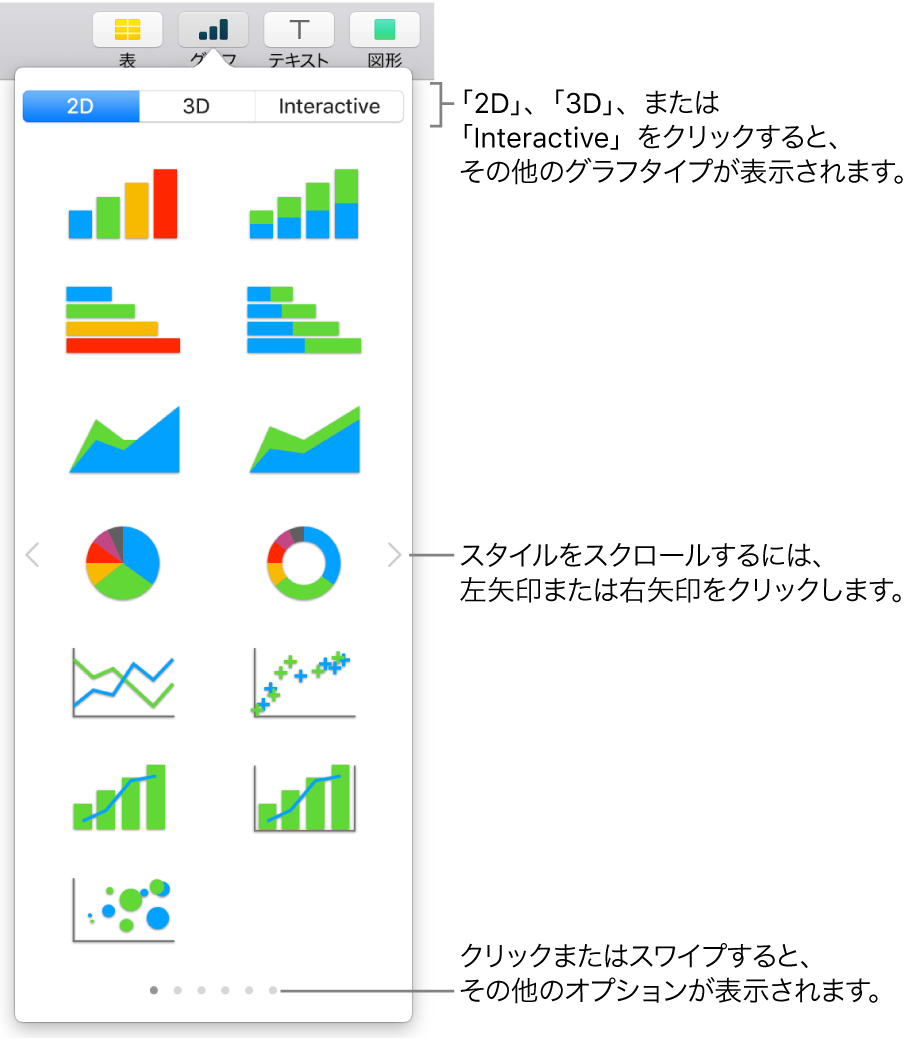
注記: 積み重ね横棒グラフ、縦棒グラフ、および面グラフには、一緒に積み重ねられた2つ以上のデータ系列が表示されます。
グラフをクリックするか、シートにグラフをドラッグします。
3Dグラフを追加すると、その中心に
 が表示されます。このコントロールをドラッグして、グラフの向きを調整します。
が表示されます。このコントロールをドラッグして、グラフの向きを調整します。ドーナツグラフを追加して中央の穴のサイズを変更したい場合は、「フォーマット」
 サイドバーの「セグメント」タブをクリックしてから、サイドバーの「内半径」セクションで、スライダをドラッグするか、特定の値を入力します。
サイドバーの「セグメント」タブをクリックしてから、サイドバーの「内半径」セクションで、スライダをドラッグするか、特定の値を入力します。選択したグラフの近くにある「グラフデータを追加」ボタンをクリックします(「グラフデータを追加」ボタンが表示されない場合は、グラフが選択されていることを確認してください)。
使用したいデータを含む表セルを選択します。
1つ以上の表(異なるシートの表を含む)からセルを選択できます。グラフのデータ参照の編集中は、グラフで使用されているデータが含まれている任意のシートのタブに
 が表示されます。
が表示されます。行と列のどちらをデータ系列としてプロットするかを切り替えるには、ウインドウの下のバーにあるポップアップメニューからオプションを選択します。

ウインドウの下部のバーにある「終了」をクリックします。
グラフに反映されたデータはいつでも変更可能です。方法については、MacのNumbersでグラフのデータを変更するを参照してください。