
MacのNumbersでWebページ、メール、またはシートにリンクする
テキストを、スプレッドシート内の別のシートを開くリンク、またはWebページやメールメッセージを開くリンクに変えることができます。
Numbersでは、有効なWebアドレス(URL)およびメールアドレスが自動検出され、それらがアクティブリンクであることを示すために、アンダーラインや別の色などを使ってスタイルが設定されます。これらのリンクを編集したり、無効にして通常のテキストとして表示/動作させたりすることができます。Webやメールアドレスをアクティブリンクとして自動検出したくない場合は、リンクの自動フォーマットをオフにできます。
リンクを追加する
リンクにしたいテキストを選択します。
以下のいずれかを実行します:
画面上部の「フォーマット」メニューから「フォーマット」>「リンクを追加」と選択してから、リンク先(「Webページ」、「メール」、または「シート」)を選択します。
キーボードのCommand+Kキーを押してから、「リンク先」ポップアップメニューでリンク先(「Webページ」、「メール」、または「シート」)を選択します。
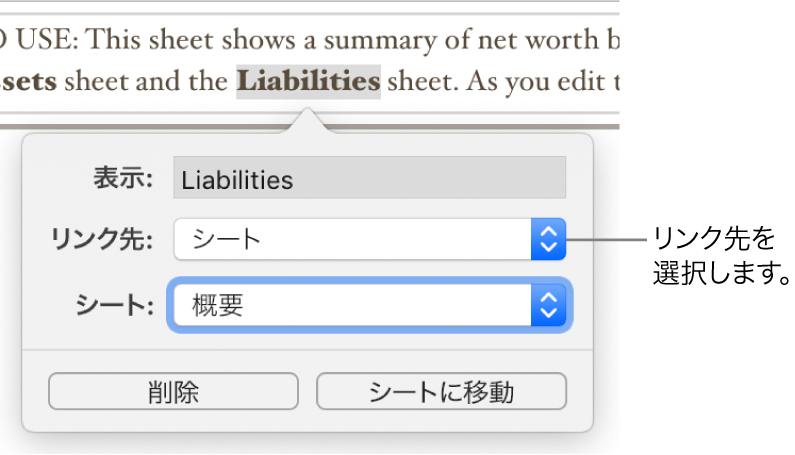
リンク先の詳細を指定します:
Webページ: ブラウザでWebページを開きます。「表示」フィールドに、読者に表示したいテキストを入力します。たとえば、Webアドレス全体は表示させず、ドメイン名のみを表示させることができます。「リンク」フィールドに、WebページのURLを入力します。
メール: 「宛先」フィールドで指定したアドレスがあらかじめ入力された状態でメールメッセージを開きます。「表示」フィールドに、読者に表示したいテキストを入力します。たとえば、メールアドレス全体は表示させず、受信者名のみを表示させることができます。「件名」フィールドに件名を入力するか、空のままにします。
シート: スプレッドシート内の別のシートに移動します。「シート」ポップアップメニューをクリックし、リンク先にしたいシートを選択します。「表示」フィールドに、読者に表示したいテキストを入力します。
リンク先を確認するには、「リンクを開く」、「メールを作成」、または「シートに移動」ボタンをクリックします。確認しない場合は、シートをクリックしてリンクエディタを閉じます。
リンクを編集する/無効にする
リンクが貼られているテキストをクリックします(表のセルでは、最初の表のセルをクリックしてから、リンクをクリックします)。
リンクエディタで、「編集」をタップします。
変更を行うか、「削除」をクリックします。
リンクを削除すると、リンクテキストは残りますが、リンクのフォーマットは削除され、リンクはアクティブではなくなります。
終了したら、シートをクリックしてリンクエディタを閉じます。
リンクの自動フォーマットをオフにする
WebサイトのURLやメールアドレスをアクティブリンクとして自動フォーマットしたくない場合は、自動フォーマットをオフにできます。
画面上部の「Numbers」メニューで、「Numbers」>「環境設定」と選択します。
環境設定ウインドウの上部にある「自動修正」をクリックします。
「フォーマット」セクションで、「リンクを自動的に検出」チェックボックスを選択解除します。
フォーマットを表示せずにリンクをアクティブにしたい場合は、「リンクを自動的に検出」を選択し、「リンクのスタイルを自動的に適用」の選択を解除します。
この設定は、すべてのNumbersスプレッドシートに入力する新規テキストに適用されます。この変更は既存のリンクには影響しません。