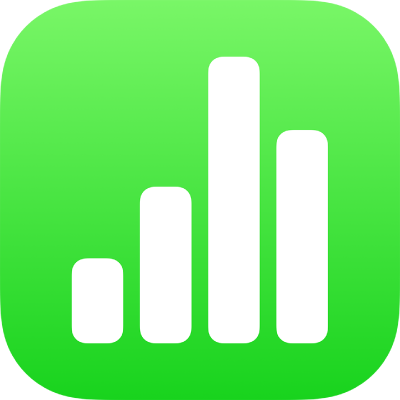
iPhoneのNumbersでビデオを撮影する/オーディオを録音する
デバイスでオーディオまたはビデオを撮影してスプレッドシートに直接追加できます。例えば、ほかの人にスプレッドシートを送信して確認してもらう際に、複雑なグラフの説明を録音して分かりやすくすることができます。
既存のオーディオファイルまたはビデオファイルをスプレッドシートに追加する方法については、ビデオとオーディオを追加するを参照してください。
ビデオを撮影する
デバイスのカメラでビデオを撮影してスプレッドシートにビデオを直接挿入できます。
iPhoneでNumbersアプリ
 を開きます。
を開きます。スプレッドシートを開いてから、以下のいずれかの操作を行います:
メディアプレースホルダの右下隅にある
 をタップしてから、「写真またはビデオを撮る」をタップします。
をタップしてから、「写真またはビデオを撮る」をタップします。ツールバーの
 をタップし、
をタップし、 をタップしてから、「カメラ」をタップします。
をタップしてから、「カメラ」をタップします。
「ビデオ」をタップしてから、
 をタップして撮影を開始します。停止するときは
をタップして撮影を開始します。停止するときは  をタップします。
をタップします。ビデオを再生するには、
 をタップします。
をタップします。以下のいずれかを実行します:
ビデオを挿入する: 「ビデオを使用」をタップします。
ビデオを再度撮影する: 「再撮影」をタップします。
キャンセルしてスプレッドシートに戻る: 「再撮影」をタップしてから、「キャンセル」をタップします。
青いドットをドラッグしてビデオのサイズを変更してから、「終了」をタップします。
ビデオをNumbersでトリミングすることはできません。ビデオはデバイスの写真アプリにあるものを使用できます。写真アプリでビデオを編集することもできます。
オーディオを録音する
iPhoneでNumbersアプリ
 を開きます。
を開きます。スプレッドシートを開き、ツールバーの
 をタップし、
をタップし、 をタップしてから、「オーディオを録音」をタップします。
をタップしてから、「オーディオを録音」をタップします。注記: 録音後に、スプレッドシート内の挿入したい場所に録音を挿入します。
 をタップして録音を開始します。停止したいときは
をタップして録音を開始します。停止したいときは  をタップします。
をタップします。録音中は、スクロールしたり、拡大/縮小したり、別のシートを表示したりできます。
録音をプレビューするには、
 をタップします。
をタップします。特定の位置からプレビューするには、録音上で左右にスワイプして、緑色の線の位置を設定してから
 をタップします。
をタップします。録音を編集するには、
 をタップしてから、以下のいずれかの操作を行います:
をタップしてから、以下のいずれかの操作を行います:セクションをもう一度録音する: 緑色のハンドルをドラッグして、セクションを選択します。
 をタップして、そのセクションに上書き録音します。
をタップして、そのセクションに上書き録音します。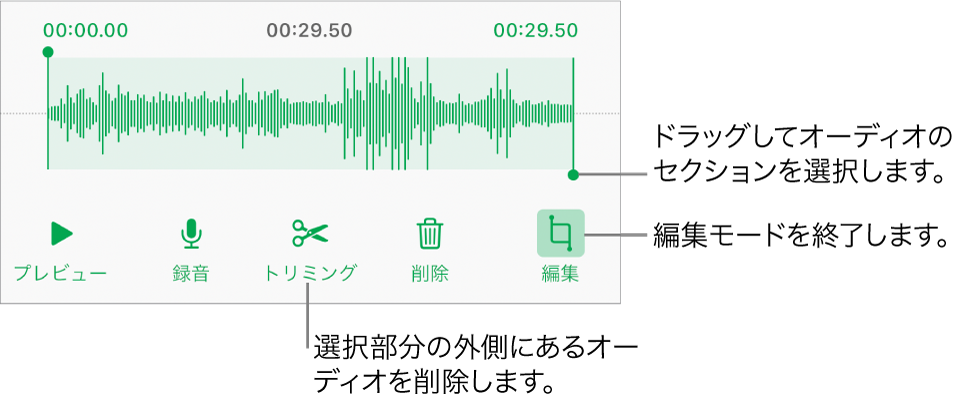
トリミングする: 緑色のハンドルをドラッグして、残したいセクションを選択します。
 をタップして、ハンドルの外側をすべて削除します。
をタップして、ハンドルの外側をすべて削除します。録音のすべてまたは一部を削除する: 緑色のハンドルをドラッグして、削除したいセクションを選択します。
 をタップして、ハンドルの内側をすべて削除します。
をタップして、ハンドルの内側をすべて削除します。
録音を追加したいシートに移動し、画面の上部にある「挿入」または「終了」をタップしてから、録音をドラッグして移動します。
録音を再生するには、![]() をタップして録音を選択してからもう一度タップします。録音をシートに追加したあとに編集または削除するには、その録音をタップしてから、「編集」または「削除」をタップします。
をタップして録音を選択してからもう一度タップします。録音をシートに追加したあとに編集または削除するには、その録音をタップしてから、「編集」または「削除」をタップします。
録音をオーディオファイルとして共有することもできます。スプレッドシート内の録音をタップし、![]() をタップしてから、「共有」をタップします。
をタップしてから、「共有」をタップします。
複数のビデオまたはオーディオのオブジェクトを同時に操作するには、オブジェクトをタッチして押さえたまま、別の指でほかのオブジェクトをタップします。