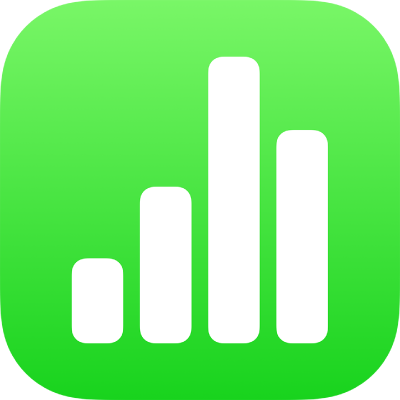
iPhoneのNumbersでピボットテーブルのデータを追加する/配置する
ピボットテーブルに表示したいデータを選択するには、「列」、「行」、および「値」の3つのセクションにフィールドを追加します。デフォルトでは、数値フィールドは「値」に追加され、数値以外のその他のフィールドは「列」または「行」に追加されます。セクション内またはセクション間でフィールドを移動して、ピボットテーブルでのデータの整理方法を変更することができます。
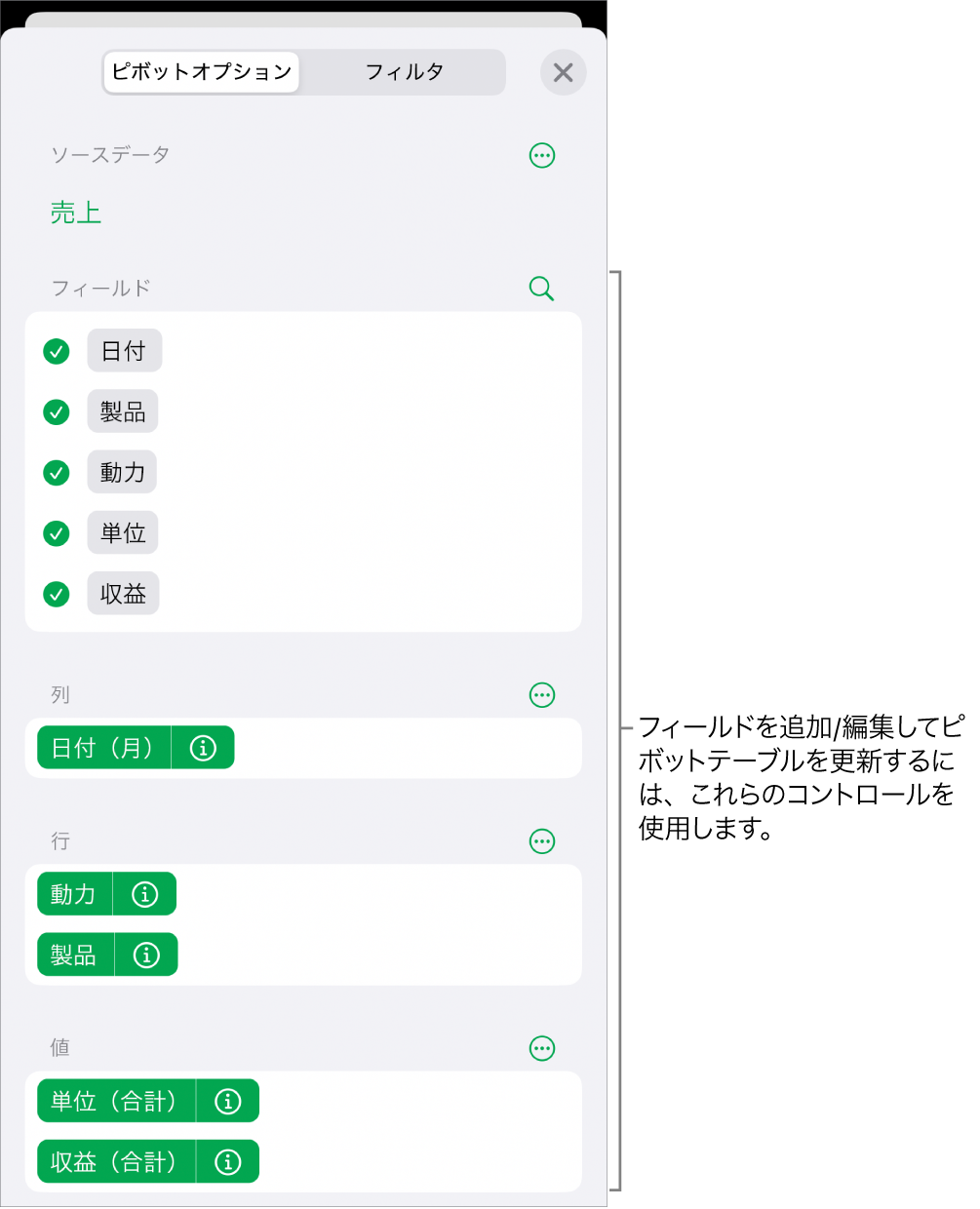
ピボットテーブルにフィールドを追加する
iPhoneでNumbersアプリ
 を開きます。
を開きます。スプレッドシートを開き、
 をタップし、「ピボットオプション」をタップしてから、以下の操作を行います:
をタップし、「ピボットオプション」をタップしてから、以下の操作を行います:「行」、「列」、または「値」にフィールドを自動的に追加する: 追加したいフィールドをタップします。
フィールドは、そのフィールドのデータのタイプに基づいて、「列」、「行」、または「値」のいずれかのセクションに表示されます。
「行」、「列」、または「値」にフィールドを手動で追加する: フィールドをタッチして押さえたまま、リストからセクションのいずれかにドラッグします。
分析したいソースデータを追加したら、次のタスクで説明するように、フィールドの並べ替えや移動を行ってデータをグループ化する方法を変更することができます。
ピボットテーブルが空の場合は(初めて作成したときなど)、表の上に表示されるボタンのリンクをタップして「ピボットオプション」を表示することもできます。
フィールドを並べ替える/移動する
ピボットテーブルでデータをグループ化する方法を変更するには、「ピボットオプション」メニューでセクション内のフィールドを並べ替えたり、フィールドを別のセクションに移動したりします。フィールドの並べ替えや移動を行うと、新しい構成が表示されるようにピボットテーブルが自動的にアップデートされます。
iPhoneでNumbersアプリ
 を開きます。
を開きます。スプレッドシートを開いてから、ピボットテーブルを選択します。
 をタップしてから、「ピボットオプション」をタップします。
をタップしてから、「ピボットオプション」をタップします。フィールドをタッチして押さえたまま、セクション内でドラッグしてフィールドの順序を変更するか、フィールドを別のセクションにドラッグします。
列フィールドと行フィールドを素早く入れ替えるには、「列」または「行」の横にある
 をタップし、「列フィールドと行フィールドを入れ替える」をタップします。
をタップし、「列フィールドと行フィールドを入れ替える」をタップします。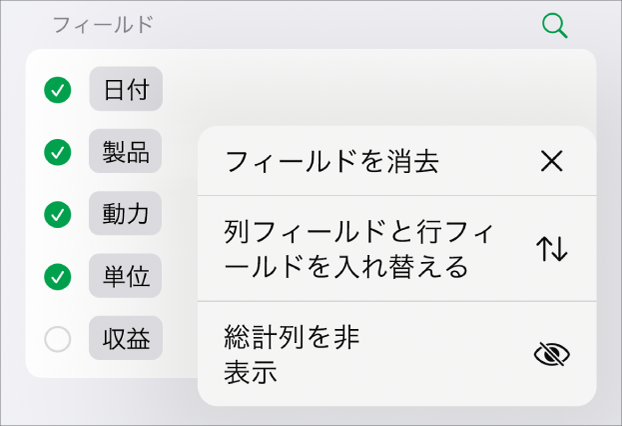
フィールドを削除する
ピボットテーブルから情報を削除するには、「ピボットオプション」メニューのセクションから個々のフィールドを削除するか、セクション内のすべてのフィールドを削除します。フィールドを削除しても、ソースデータには影響しません。
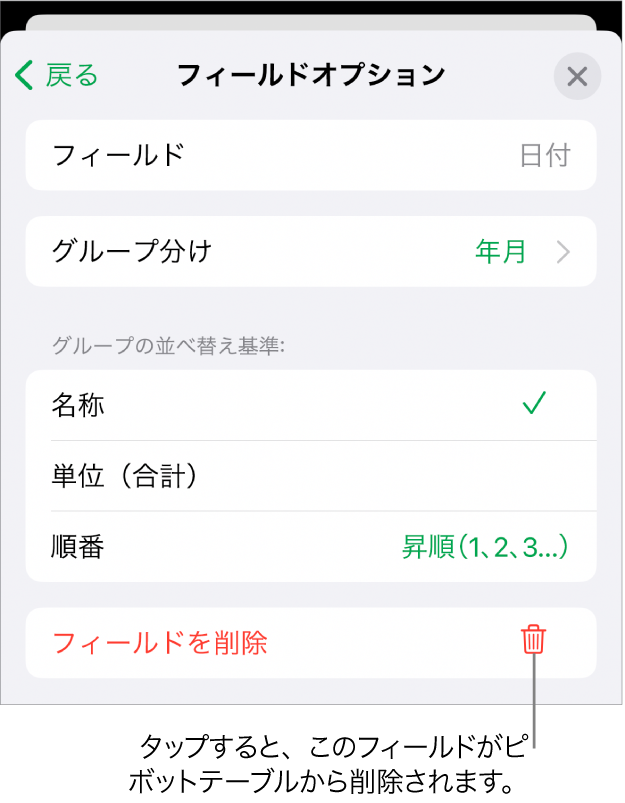
iPhoneでNumbersアプリ
 を開きます。
を開きます。スプレッドシートを開いてから、ピボットテーブルを選択します。
 をタップし、「ピボットオプション」をタップしてから、以下の操作を行います:
をタップし、「ピボットオプション」をタップしてから、以下の操作を行います:個々のフィールドを削除する: 削除したいフィールドの横にある
 をタップしてから、「フィールドを削除」をタップします。
をタップしてから、「フィールドを削除」をタップします。セクションからすべてのフィールドを削除する: (消去したいセクションに応じて)「列」、「行」、または「値」の横にある
 をタップしてから、「フィールドを消去」をタップします。
をタップしてから、「フィールドを消去」をタップします。
フィールドを追加したあと、データの並べ替え、グループ化、計算などの方法を変更できます。ピボットテーブルのデータの並べ替えやグループ化などの方法を変更するを参照してください。