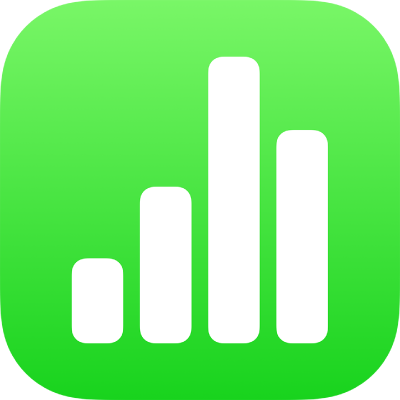
iPhoneのNumbersでフォームを使ってデータを入力する
フォームを使うと簡単にデータを入力することができます。フォームは、連絡先情報の収集、インベントリの入力、クラスの出席状況の記録など、表のすべての行に同じ種類の情報が含まれている場合に特に便利です。また、共有スプレッドシートでは、ほかのユーザと共同でフォームを作成したり編集したりすることができます。
作成した各フォームは、スプレッドシートの特定の表にリンクされています。フォームでは、表の各行がレコードとして表示され、各列がフィールドに対応しています。フォームに加えたすべて変更は表に反映され、表に加えた変更はすべてフォームに反映されます。
スプレッドシートのほぼすべての表のフォームを作成することができ、空白のフォームから始めても、自動的に表が作成されます。
注記: Mac用NumbersまたはiCloud.comで開いたときには、フォームは非表示になっています。

既存の表のフォームを作成する
表に結合されたセルが含まれない場合は、既存の表を使ってフォームを作成できます。
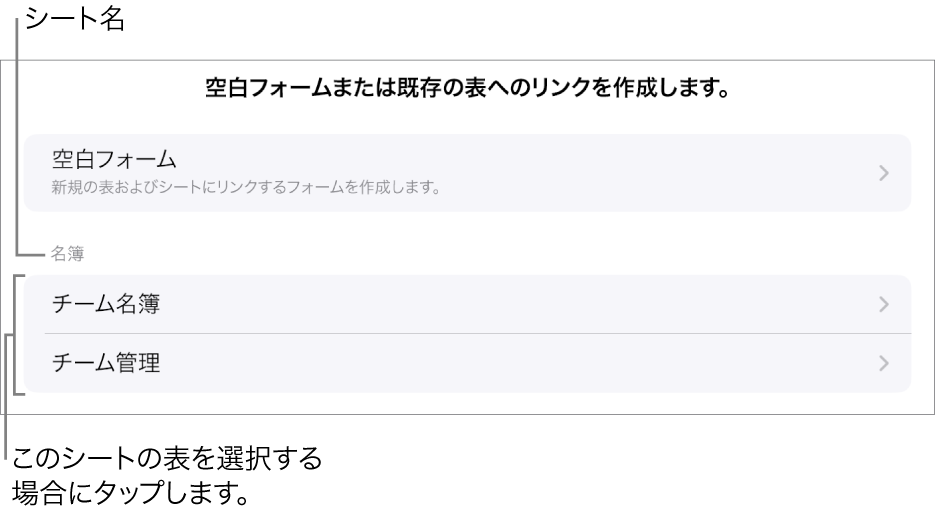
iPhoneでNumbersアプリ
 を開きます。
を開きます。スプレッドシートを開き、スプレッドシートの左上隅付近にある
 をタップしてから、「新規フォーム」をタップします。
をタップしてから、「新規フォーム」をタップします。フォームを作成したい表の名前をタップします。
既存のデータを使用してフォームを作成し、最初のレコードを表示します。表にヘッダがない場合は、「フォームの設定」が表示されます。フォームのフィールドをカスタマイズするを参照してください。
フィールドをタップして、レコードのデータを入力または編集するか、別のレコードを選択します。
フォームの作成に使用した表に数式が含まれている場合、数式の結果はフォームに表示されますが、数式は表でしか編集できません。
フォームを閉じるには、別のシートまたはフォームのタブをタップします。
空白フォームを作成する
新しいフォームに使用する既存の表がない場合は、代わりに空白フォームから始めることができます。空白フォームを作成すると、リンクされた表を含む新しいシートが自動的に作成されます。
iPhoneでNumbersアプリ
 を開きます。
を開きます。スプレッドシートを開き、スプレッドシートの左上隅付近にある
 をタップしてから、「新規フォーム」をタップします。
をタップしてから、「新規フォーム」をタップします。「空白フォーム」をタップします。
フォームと、リンクされた表を含む「フォームデータ」と呼ばれる新しいシートが作成されます。
「フォームの設定」で、フィールドラベルをタップして編集します。
フォームにフィールドを追加したり、フィールドのフォーマット(「数字」、「通貨」、「割合(%)」など)を変更したりすることもできます。フォームのフィールドをカスタマイズするを参照してください。
「フォームの設定」の変更が終了したら、「終了」をタップして最初のレコードを表示します。
フォームを閉じるには、別のシートまたはフォームをタップします。
フォームのフィールドをカスタマイズする
フィールドは、フォームで収集している情報またはデータに対応しています。例えば、少年スポーツチームのメンバーの名前や保護者の連絡先情報を収集するフォームを作成する場合は、「名前」、「電話番号」、「メールアドレス」の各フィールドを追加します。
フォームから離れることなく、フィールドを追加、編集、削除、並べ替え、およびフィールドのフォーマット(割合(%)、チェックボックス、期間など)を変更することができます。フォーム内のフィールドに加えた変更は、表に反映されます。
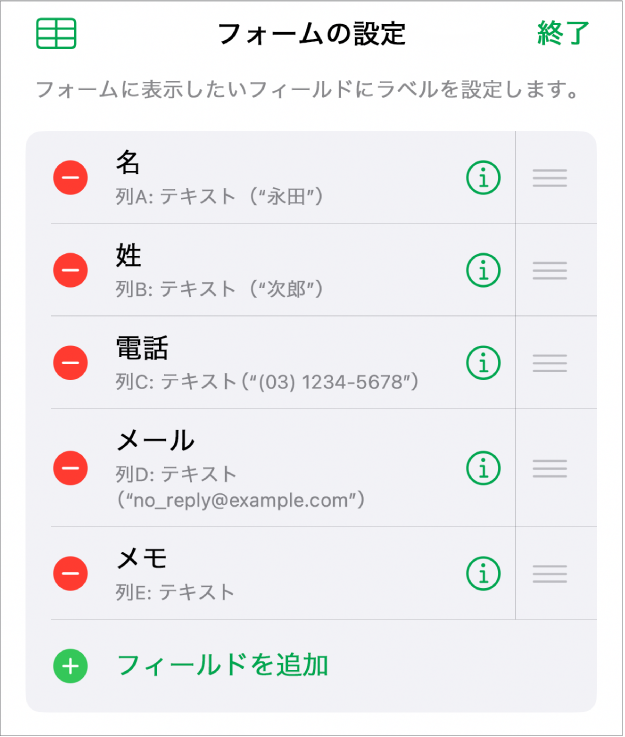
iPhoneでNumbersアプリ
 を開きます。
を開きます。スプレッドシートを開き、編集したいフォームのタブをタップします。
ラベルやフォーマットの変更など、フォーム内のフィールドをカスタマイズするには、
 をタップして「フォームの設定」を表示してから、以下のいずれかの操作を行います:
をタップして「フォームの設定」を表示してから、以下のいずれかの操作を行います:フィールドを追加する: 「フィールドを追加」をタップします。
「空白フィールドを追加」または「<フィールドのタイプ>フィールドを追加」もタップする必要がある場合があります。
リンク先のテーブルにも新しい列が追加されています。
フィールドラベルを編集する: ラベルをタップし、新しいラベルを入力します。
ラベルが空白の場合、ラベルが追加されるまでフィールドはフォームの各レコードで表示されません。
フィールドを削除する: 削除したいフィールドの横にある
 をタップしてから、「削除」をタップします。
をタップしてから、「削除」をタップします。フィールドに対応する列、および列内のデータもリンク先の表から削除されます。
フィールドを並べ替える: フィールドの横にある
 をタッチして押さえたままにしてから、フィールドを上下にドラッグして並べ替えます。
をタッチして押さえたままにしてから、フィールドを上下にドラッグして並べ替えます。フィールドを並べ替えると、表の中でそのフィールドの列も移動します。
フィールドのフォーマットを変更する:
 をタップしてから、数字、割合(%)、期間などのフォーマットを選択します。
をタップしてから、数字、割合(%)、期間などのフォーマットを選択します。メニューでフォーマットの横にある
 をタップして、追加設定を表示します。
をタップして、追加設定を表示します。
「フォームの設定」の変更が終了したら、「終了」をタップします。
フォームを閉じるには、別のシートまたはフォームをタップします。
フォームでデータを入力する
フォームに各レコードのデータを入力すると、リンクされた表にデータが自動的に追加されます。
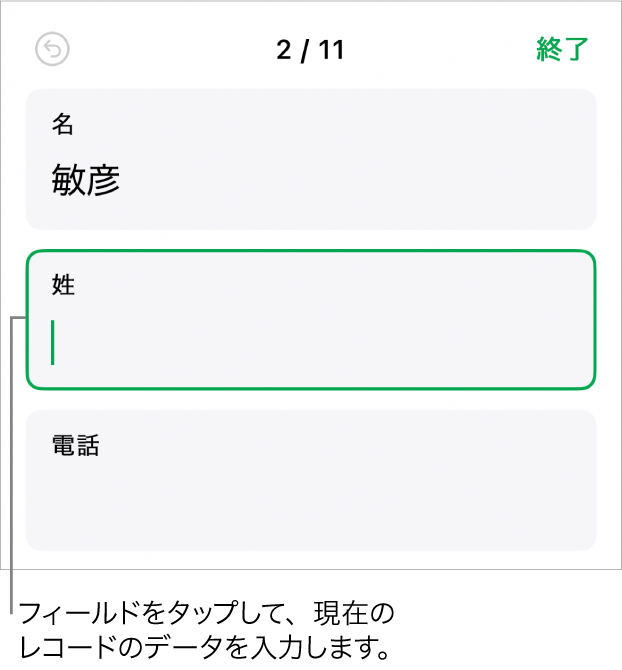
iPhoneでNumbersアプリ
 を開きます。
を開きます。スプレッドシートを開き、編集したいフォームのタブをタップします。
フィールドをタップしてから、レコードのデータを入力します。
レコードの追加、削除、レコード間のジャンプができるので、すべてのデータを収集することができます。追加する/削除する/レコード間で移動するを参照してください。
表のすべてのデータを表示するには、
 をタップします。
をタップします。フォームにリンクされている表は、スプレッドシートのほかの表と同様に編集できます。
追加する/削除する/レコード間で移動する
フォームの各レコードは、表の1つの行に対応しています。例えば、少年スポーツチームのメンバーの名前や保護者の連絡先情報を収集している場合は、チームのメンバーごとにレコードを追加できます。
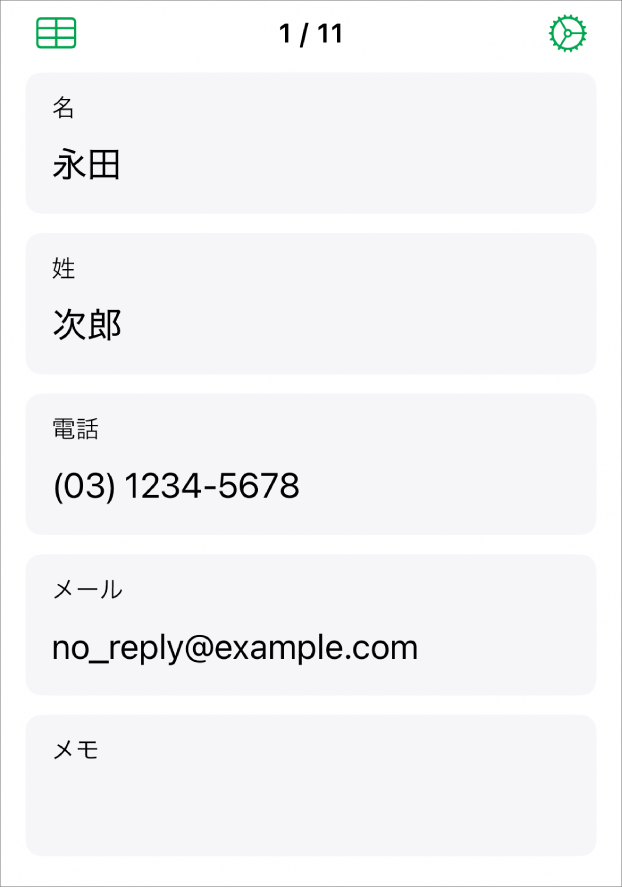
iPhoneでNumbersアプリ
 を開きます。
を開きます。スプレッドシートを開き、編集したいフォームのタブをタップします。
追加、削除、またはレコード間で移動するには、以下のいずれかの操作を行います:
レコードを追加する:
 をタップします。
をタップします。リンク先の表にも新しい列が追加されています。
現在のレコードを削除する:
 をタップします。
をタップします。このレコードに対応する行、およびその行内のデータも、リンクされた表から削除されます。
前または次のレコードに移動する:
 または
または  をタップします。
をタップします。レコードを並べ替える:
 をタップしてリンクされた表を表示してから、並べ替えたいレコードの行を移動します。
をタップしてリンクされた表を表示してから、並べ替えたいレコードの行を移動します。フォーム内のレコードの順番は、表内の行の順番を反映するように変化します。
注記: 上部にコントロールが表示されない場合は、「フォームの設定」パネルの「終了」をタップしてレコードのリストに戻る必要があります。
フォームを閉じるには、別のシートまたはフォームをタップします。
フォームタブを選択すると、フォームがリンクされている表を含むタブにフラグが表示されます。フォームにリンクされている表を選択したときには、フォームタブにフラグが表示されます。