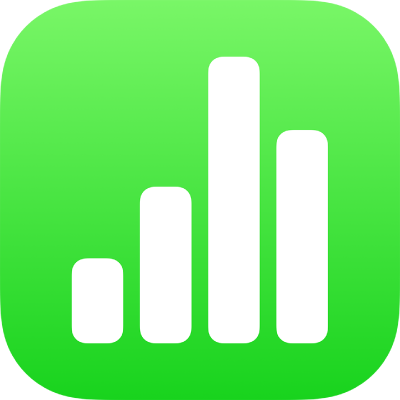
iPhoneのNumbersで日付、時刻、期間を追加する
Numbersには特殊キーボードがあり、日付や時刻の情報、および時間単位(期間)を簡単に表に追加したり、編集したりできます。標準キーボードを使って、地域で認識される日付や時刻のフォーマットを入力することもできます。
注記: 日付、時刻、または期間を特定のフォーマットで表示したい場合は、特定のセルでフォーマットをカスタマイズすることができます。例えば、日付を「01/06/2017」ではなく、「2017-01-06」と表示したい場合があります。
任意の日付または時刻をセルに入力する
日付と時刻のキーボードには、セルの日付や時刻を素早く編集できるショートカットボタンがあります。
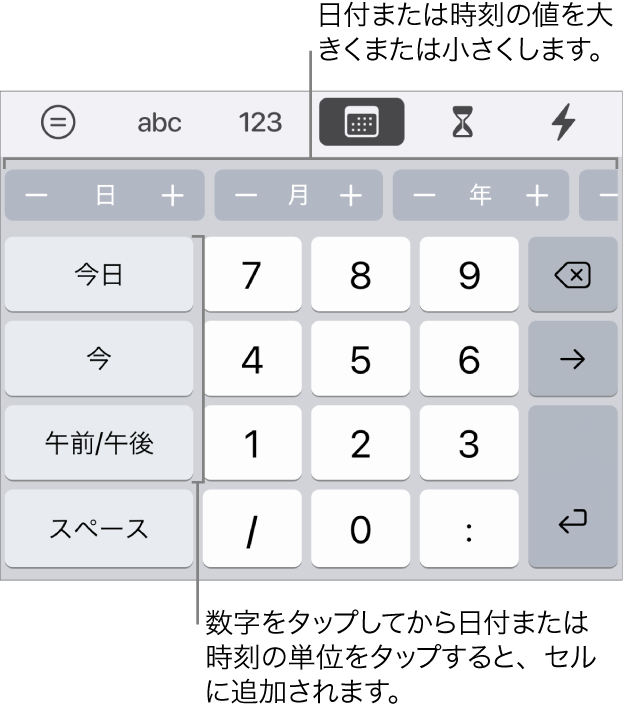
iPhoneでNumbersアプリ
 を開きます。
を開きます。スプレッドシートを開いて、セルをタップし、キーボードが開かない場合は、画面下部の
 をタップします。
をタップします。キーボード上部にある
 をタップします。
をタップします。 が表示されない場合は、
が表示されない場合は、 をタップします。
をタップします。値を入力するには、以下のいずれかの操作を行います:
現在の日付と時刻を追加する: 「今」をタップします。
今日の日付を追加する: 「今日」をタップします。
日付または時刻を入力する: キーボードのキーをタップして手動で日付と時刻を入力します(12/31、2:15 PMなど)。
値を編集するには、以下のいずれかの操作を行います:
値を増減させる: キーボード上部のボタンで、変更したい単位(「月」、「日」、「時間」など)の「-」または「+」をタップします。各キーを1回タップすると、その単位が1ずつ小さくまたは大きくなります。
手動で変更を入力する: 変更したい値を選択してから、新しい値を入力します。
ヒント: 空のセルを選択してからボタンをタップすると、現在の日付または時刻をベースとする日付または時刻を入力できます。例えば、今から1年後の今日の日付を入力したい場合は、「年」のボタンで「+」をタップします。
現在の日付または時刻を素早くセルに追加する
セルのアクションメニューを使用して、現在の日付または時刻を素早くセルに追加します。
iPhoneでNumbersアプリ
 を開きます。
を開きます。スプレッドシートを開いて、セルをタップし、画面下部にある
 をタップします(またはキーボードの右上隅の
をタップします(またはキーボードの右上隅の  をタップします)。
をタップします)。 が表示されない場合は、
が表示されない場合は、 をタップします。
をタップします。「今日の日付」または「現在の時刻」をタップします。
期間(時間の単位)を入力および編集する
継続期間のキーボードを使用して、時間の単位をセルに入力して、素早く編集します。例えば、3時間40分15秒と入力します。
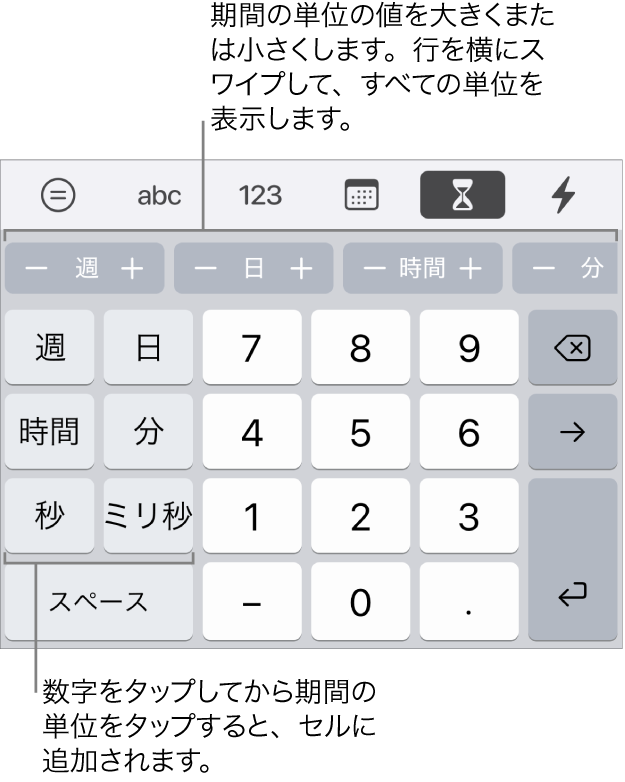
iPhoneでNumbersアプリ
 を開きます。
を開きます。スプレッドシートを開いて、セルをタップし、キーボードが開かない場合は、画面下部の
 をタップします。
をタップします。キーボード上部にある
 をタップします。
をタップします。 が表示されない場合は、
が表示されない場合は、 をタップします。
をタップします。数字キーをタップして入力する最初の値を入れてから、キーボードの左側でその値の単位キーをタップします。
例えば、2週と入力するには、「2」をタップしてから「週」をタップします。
値を編集するには、キーボード上部のボタンで、変更したい単位(「週」、「日」、「時間」など)の「-」または「+」をタップします。
各キーを1回タップすると、その単位が1ずつ小さくまたは大きくなります。
入力する値ごとに、この手順を繰り返します。
ほかのセルに移動するには、
 または
または  をタップします。
をタップします。
デフォルトでは、期間のデータを含むセルは、入力したすべての時間単位を表示するように自動的にフォーマットされます。より精度の高い期間の値がセルに入力されている場合でも、この設定を変更して、期間セルに特定の時間単位のみが表示される(例えば、時間のみが表示され、分は表示されない)ようにすることができます。