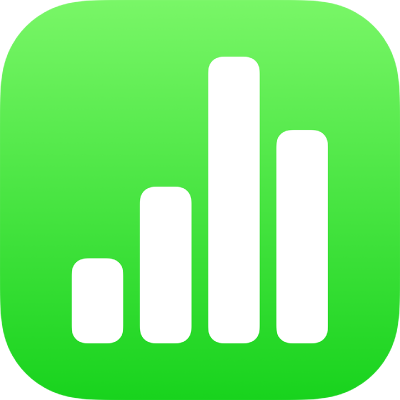
iPadのNumbersでVoiceOverを使って数式を作成する/セルに自動入力する
表のデータを使って計算をするときは、数式エディタを使って数式を作成します。VoiceOverによって関数の名前、各関数の定義と例、数式エラーなどが読み上げられるため、数式をスプレッドシートに挿入したり編集したりしやすくなります。
自動入力モードを使用して、同じ数式、データ、または論理的に連続したデータ(連続した数字、文字、日付など)をセル、行または列に素早く入力することもできます。自動入力モードを使用しているときは、VoiceOverによってそれが示されます。
数式を挿入する
iPadでNumbersアプリ
 を開きます。
を開きます。スプレッドシートを開きます。
数式エディタを開くには、数式を挿入したいセルを選択してから、等号(=)を入力します。
「4x3」、「C2+C3」などの式を入力し始めます。
数式に関数を追加するには、使用したい関数の名前を入力してから、その後ろに左丸かっこを入力します。
関数名の一部を入力してから、上下にスワイプしてオートコンプリートオプションを順に表示することもできます。目的の関数を選択するには画面のどこかをダブルタップします。
各引数プレースホルダを使用したい引数の値に置き換えて関数を完成させます。
数式の作成が終わったら、Returnキーを押します。
既存の数式を編集することもできます。セルをダブルタップして数式エディタを表示し、変更を行ってから、Returnキーを押します。
関数ブラウザを使う
Numbersで関数ブラウザを使って、関数とその引数について詳しく知ることができます。関数ブラウザを開くには、数式を含むセルを編集する必要があります。
iPadでNumbersアプリ
 を開きます。
を開きます。スプレッドシートを開いてから、既存の数式があるセル、または数式を追加したいセルを選択します。
数式エディタを開くには、以下のいずれかの操作を行います:
空のセルに数式を追加する: 等号(=)を入力します。
既存の数式を編集する: セルをダブルタップします。
関数ブラウザを開くには、「関数ボタン」に到達するまで左右にスワイプ(またはキーボードの左右の矢印を使用)してから、ダブルタップします。
「カテゴリ」が選択されるまでスワイプしてから、ダブルタップして、最近使った関数のリストまたはカテゴリ別の関数のリストにアクセスします。
「最近使った項目」を選択して、最近使った関数のリストにアクセスすることもできます。
スワイプしてカテゴリを選択してからダブルタップして、そのカテゴリの関数のリストを表示します。
使いたい関数の名前がVoiceOverによって読み上げられるまでスワイプしてから、以下のいずれかの操作を行います:
数式に関数を追加するには、ダブルタップします。
関数について詳しくは、「詳細情報ボタン」が読み上げられるまでスワイプしてから、ダブルタップしてその関数の「関数ヘルプ」を開きます。その関数のヘルプを、ほかのコンテンツと同じように読んだりコンテンツ内を移動したりできます。
関数についてさらにヘルプが必要な場合は、「数式および関数ヘルプ」も参照してください。
数式エラーを確認する/修正する
数式にエラーが見つかった場合、その数式の結果はエラーが修正されるまで表示されません。例えば、関数のいずれかの引数を空白のままにした場合、値を指定するまではエラーになります。
iPadでNumbersアプリ
 を開きます。
を開きます。操作したいスプレッドシートを開いてから、エラーがあるセルを選択します。
VoiceOverによって、セルの説明の一部としてエラーメッセージが読み上げられます。
エラーを修正するには、ダブルタップして数式エディタを表示し、変更を加えます。
セルを自動入力する
iPadでNumbersアプリ
 を開きます。
を開きます。スプレッドシートを開きます。
自動入力モードを使用するには、ほかのセルに適用したい数式やデータがあるセルを選択してから、Command+¥キーを押します。
自動入力モードがオンになると、VoiceOverによって示されます。
矢印キーを使って、自動入力したいセルの範囲を調整します。
表の一番端まで入力するには、Commandキーを押したまま、入力したい方向の矢印キーを押します。
自動入力の操作が完了したら、Command+¥キーを押して自動入力モードをオフにします。
自動入力モードがオフになると、VoiceOverによって確認されます。