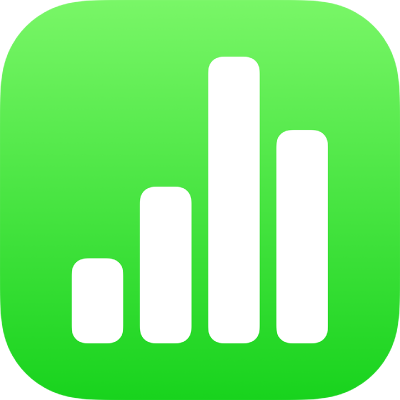
iPadのNumbersで表のセルのデータを使用して値を計算する
選択した任意のセルのデータを使用して自動的に計算を実行する数式セルまたは関数セルを作成できます。例えば2つのセルの値を比較したり、セルの合計または積を計算したりするなどの操作を実行できます。数式または関数の結果は、それらを入力したセルに表示されます。
Numbersに組み込まれている定義済み算術関数のうち任意のものを使用して、数式を作成することもできます。統計、工学、および財務を含む目的に使用できる250を超える関数があり、その一部はインターネット経由で情報を取得します。各関数の詳細は、オンラインの「数式および関数ヘルプ」と、関数ブラウザ(![]() をタップすることによって、セルに関数を追加し始めたときに表示されます)で参照できます。
をタップすることによって、セルに関数を追加し始めたときに表示されます)で参照できます。
数式を挿入する
表中の値の計算を実行するための単純または複合算術式を作成できます。
iPadでNumbersアプリ
 を開きます。
を開きます。スプレッドシート内で、結果を表示させたいセルをタップしてから、画面下部にある
 をタップします。
をタップします。キーボード上部の右にある
 をタップします。
をタップします。数式エディタとキーボードが表示されます。
注記: キーボードはiPadのモデルによって異なります。
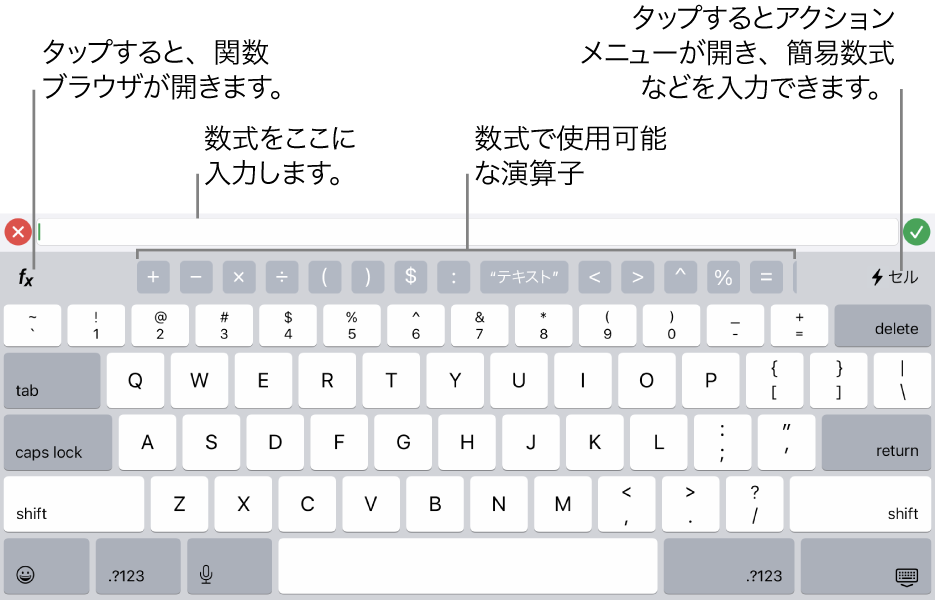
ヒント: 使用するデータを選択し、画面下部にある
 をタップし、数式を選択して、合計、平均、または積などの基本的な計算を実行することもできます。選択した範囲に基づいて、自動的に数式が挿入され、結果のセルが選択されます。
をタップし、数式を選択して、合計、平均、または積などの基本的な計算を実行することもできます。選択した範囲に基づいて、自動的に数式が挿入され、結果のセルが選択されます。数式に使用するセルをタップするか、以下のいずれかの操作を行って値を入力します:
テキストを追加する: 文字のキーをタップします。
関数を追加する: 入力したい関数を知っている場合は入力を始め、表示される候補の1つをタップします。
必要な関数が分からない場合は、
 をタップして関数ブラウザを開き、関数ブラウザの上部にある「カテゴリ」をタップして関数のカテゴリのリストを表示してから、カテゴリをタップします。関数をタップして数式エディタに挿入します(上下にスワイプして使用可能な関数を表示します)。任意の関数について詳しくは、その関数の横にある
をタップして関数ブラウザを開き、関数ブラウザの上部にある「カテゴリ」をタップして関数のカテゴリのリストを表示してから、カテゴリをタップします。関数をタップして数式エディタに挿入します(上下にスワイプして使用可能な関数を表示します)。任意の関数について詳しくは、その関数の横にある  をタップします。(
をタップします。( をはじめてタップしたときは、情報が表示されるまでに数秒かかることがあります。)
をはじめてタップしたときは、情報が表示されるまでに数秒かかることがあります。)数字または記号を追加する: キーボードの一番上の列で記号をタップします。数字を入力するには
 をタップします。
をタップします。
お使いのiPadのモデルによっては
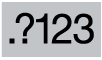 をタップする必要があります。一部のモデルでは、文字のキーを下にドラッグし、文字がその上に表示される数字に変わったら、キーから指を放します。例えば、数字の5を入力するには、Tキーが5に変わるまでTキーを下にドラッグします。
をタップする必要があります。一部のモデルでは、文字のキーを下にドラッグし、文字がその上に表示される数字に変わったら、キーから指を放します。例えば、数字の5を入力するには、Tキーが5に変わるまでTキーを下にドラッグします。
算術演算子をタップしてから、数式中で使用するセルを選択するか、値を入力します。
演算子を指定しない場合は、セル参照の間にデフォルトで「+」が自動的に挿入されます。
注記: 別のシートにある表の値を数式に含めるには、そのシートに移動してセルまたはセル範囲をタップします。
手順3~4を繰り返して数式を完成させます。
数式エディタの
 をタップして数式をセルに入力します。
をタップして数式をセルに入力します。 をタップすると、直前に入力した項目が削除されます。また、数式エディタの左側にある
をタップすると、直前に入力した項目が削除されます。また、数式エディタの左側にある  をタップすると、数式全体が削除され数式エディタが閉じます。
をタップすると、数式全体が削除され数式エディタが閉じます。
数式にエラーがあると、結果セルに ![]() が表示されます。これをダブルタップすると、数式エディタの上にエラーメッセージが表示されます。
が表示されます。これをダブルタップすると、数式エディタの上にエラーメッセージが表示されます。
関数を挿入する
iPadでNumbersアプリ
 を開きます。
を開きます。スプレッドシート内で、結果を表示させたいセルをタップします。
画面下部にある
 をタップしてから、キーボード上部の右にある
をタップしてから、キーボード上部の右にある  をタップします。
をタップします。 が表示されない場合は、キーボード上部にある
が表示されない場合は、キーボード上部にある  をタップします。
をタップします。数式エディタとキーボードが表示されます。
注記: キーボードはiPadのモデルによって異なります。
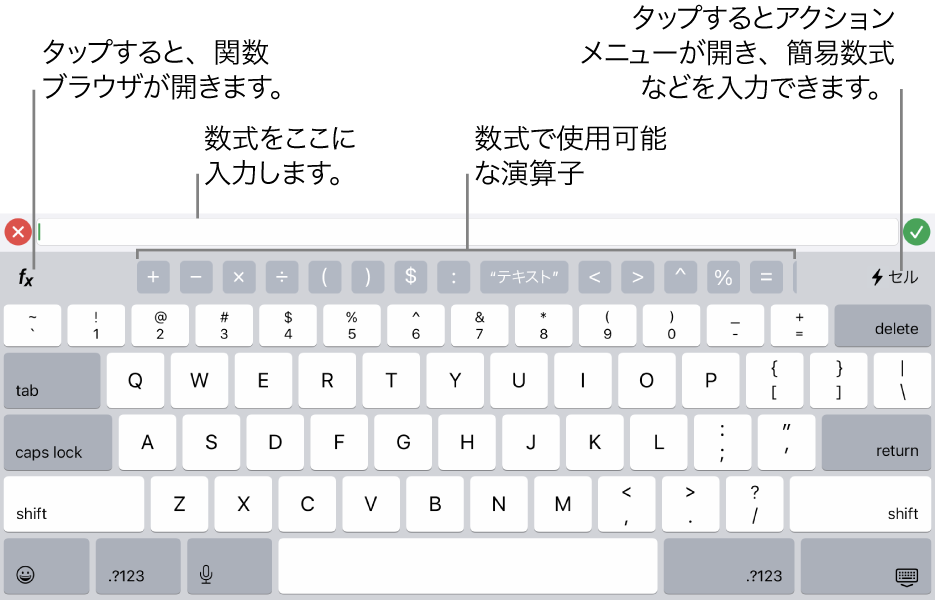
入力したい関数を知っている場合は入力を始め、表示される候補の1つをタップします。
必要な関数が分からない場合は、キーボードの
 をタップし、関数ブラウザの上部にある「カテゴリ」をタップして関数のカテゴリのリストを表示してから、カテゴリをタップします。
をタップし、関数ブラウザの上部にある「カテゴリ」をタップして関数のカテゴリのリストを表示してから、カテゴリをタップします。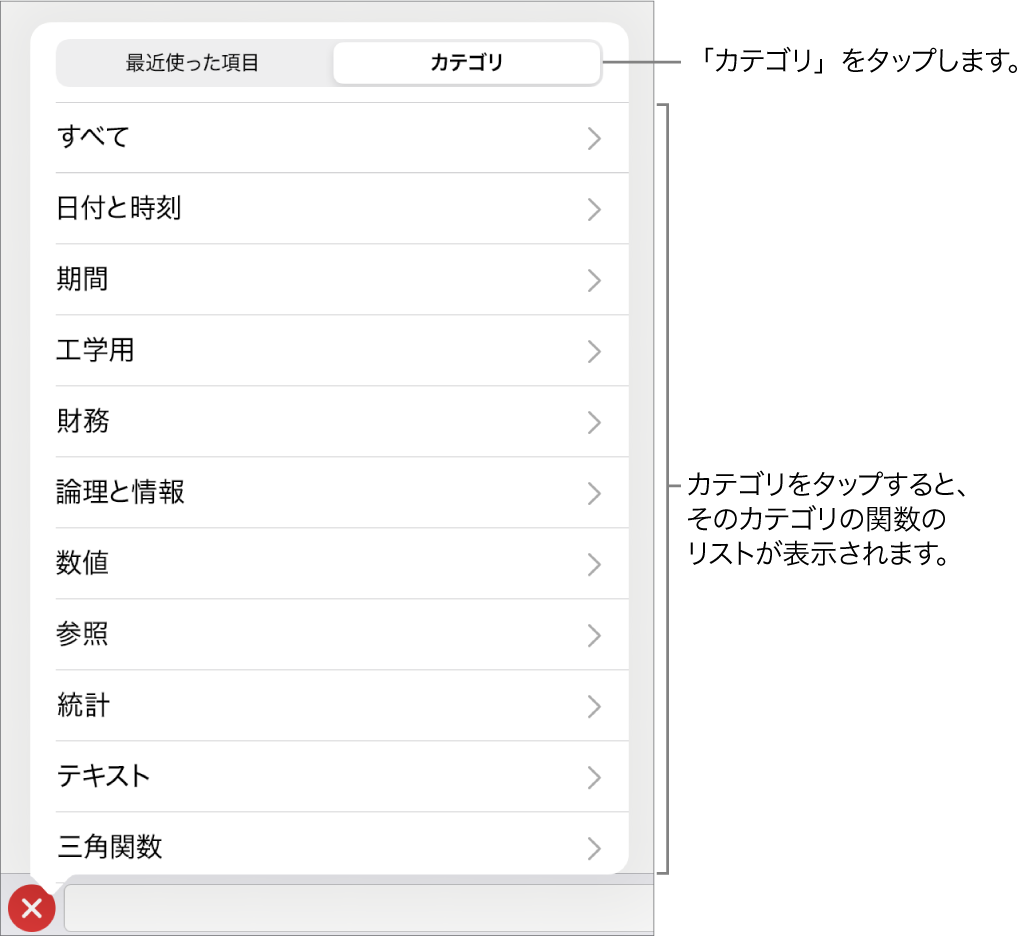
「最近使った項目」をタップして、最近使った関数を選択することもできます。
関数をタップして数式エディタに挿入します。
上下にスワイプして使用可能な関数を表示します。
任意の関数について詳しくは、その関数の横にある
 をタップします。(
をタップします。( をはじめてタップしたときは、情報が表示されるまでに数秒かかることがあります。)
をはじめてタップしたときは、情報が表示されるまでに数秒かかることがあります。)数式エディタの各トークンをタップしてからセルまたは範囲を選択し、トークンのポップアップメニューからオプションを選択する(ポップアップメニューに矢印が表示されている場合)か、その引数として有効なほかの値を入力します。

 をタップして結果をセルに入力します。
をタップして結果をセルに入力します。既存の数式にデータを追加した直後に
 をタップすると、追加したデータは削除されますが、以前の数式はセルに残ります。そのあと数式エディタの左側にある
をタップすると、追加したデータは削除されますが、以前の数式はセルに残ります。そのあと数式エディタの左側にある  をタップすると、数式全体が削除され数式エディタが閉じます。
をタップすると、数式全体が削除され数式エディタが閉じます。ほかのセルにデータを入力するには、キーボードで改行キーをタップするか、ほかのセルをタップします。
数式にエラーがあると、結果セルに ![]() が表示されます。これをダブルタップすると、数式エディタの上にエラーメッセージが表示されます。
が表示されます。これをダブルタップすると、数式エディタの上にエラーメッセージが表示されます。
数式を使用して値を比較する
比較演算子を使用して、2つのセルの値が等しいかどうか、あるいは一方の値がもう一方の値よりも大きいまたは小さいかどうかを調べることができます。これを行うには、「A1 > A2」(セルA1の値がセルA2の値より大きいことを意味する)のようなステートメントをセルの内部に設定する必要があります。比較演算子の結果は「true」または「false」として表されます。
iPadでNumbersアプリ
 を開きます。
を開きます。スプレッドシート内で、結果を表示させたいセルをダブルタップします。
キーボード上部の右にある
 をタップします。
をタップします。 が表示されない場合は、キーボード上部にある
が表示されない場合は、キーボード上部にある  をタップします。
をタップします。数式キーボードとエディタが表示されます。
数式中の最初の引数として使用するセルをタップするか、値を入力します。
キーボードの一番上の列で比較演算子(<、>、=、≠)をタップします。
数式中の次の引数として使用するセルをタップするか、値を入力します。
注記: 別のシートにある表のセルを選択するには、そのシートに移動してセルをタップします。
数式エディタの
 をタップして数式をセルに入力します。
をタップして数式をセルに入力します。 をタップすると、直前に入力した項目が削除されます。また、数式エディタの左側にある
をタップすると、直前に入力した項目が削除されます。また、数式エディタの左側にある  をタップすると、数式全体が削除され数式エディタが閉じます。
をタップすると、数式全体が削除され数式エディタが閉じます。
数式にエラーがあると、結果セルに ![]() が表示されます。これをダブルタップすると、数式エディタの上にエラーメッセージが表示されます。
が表示されます。これをダブルタップすると、数式エディタの上にエラーメッセージが表示されます。
数式でセルを参照する
数式にはセルへの参照、セルの範囲、および列または行の全体のデータを含めることができます。ほかの表やほかのシートのセルでもかまいません。Numbersでは、参照セルの値を使用して、数式の結果を計算します。例えば、数式に「A1」を含めると、これはセルA1(列Aで行1のセル)の値を参照します。
注記: 表でカテゴリを使用して、参照セルの範囲内に新しい行を追加しても、セル参照を変更しない限り、数式の結果に新しい行は含まれません。
数式でセル参照を使用する例を以下に示します。
参照範囲が複数のセルからなっている場合は、開始セルと終了セルを1つのコロンで区切ってつなぎます。
COUNT(A3:D7)
別の表にあるセルへの参照には、その参照にはその表の名前を含める必要があります(そのセル名がすべての表を通して1つしかない場合を除く)。
Table 2::B2
表の名前とセル参照は、二重コロン(::)で区切ってつなぐことに注意してください。数式に別の表のセルを選択すると、表の名前が自動的に含まれます。
参照が別のシート内の表のセルへの参照の場合は、セル名がすべてのシートで一意である場合を除き、シート名も指定する必要があります。
SUM(Sheet 2::Table 1::C2:G2)
シート名、表名、およびセル参照は2つのコロン(::)で区切ります。数式を構築するときに別のシートのセルをタップすると、数式にシートの名前と表の名前が自動的に含まれます。
列を参照するときは、列の文字を使用できます。以下の数式は、3番目の列のセルの合計を計算します:
SUM(C)
行を参照するときは、行の番号を使用できます。以下の数式は、1番目の行のセルの合計を計算します:
SUM(1:1)
ヘッダのある行または列を参照するときは、ヘッダ名を使用できます。以下の数式は、ヘッダ「Revenue」のある行のすべてのセルを合計します:
SUM(Revenue)
以下の数式は、「ゲストの人数」というヘッダ名の列と、別のシートの表のセルB2の値を参照します。
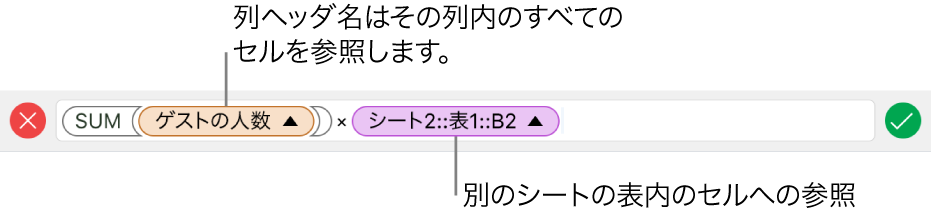
数式内の行参照または列参照を保持する
数式内の行参照および列参照を絶対参照に設定すると、同じ数式をスプレッドシートの別の場所で使用してもセル参照が変更されません。
行または列の参照を保持していないときに数式を移動した場合(カット&ペーストした場合や新しい行と列を追加した場合)、参照は数式の新しい位置と相対的な位置に調整されます。
iPadでNumbersアプリ
 を開きます。
を開きます。スプレッドシート内で、セルのアドレスを保持したい数式を含むセルをダブルタップします。
数式エディタとキーボードが表示されます。
保持したいセル範囲を示すトークンに表示されている三角形をタップします。

選択された範囲の開始または終了アドレスの「行を保持」または「列を保持」をオンにします。
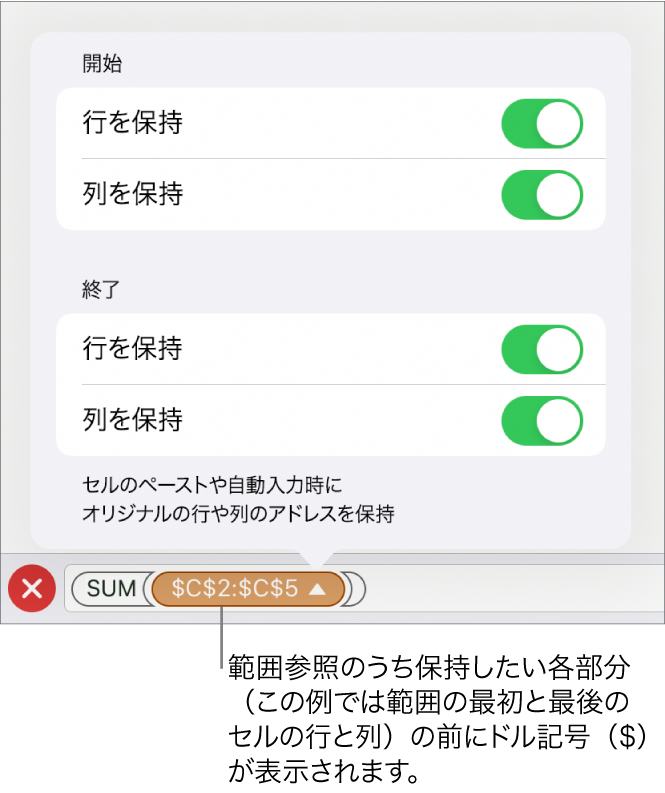
表の中で行または列の数を変更したり、数式を別のセルに移動したりすると、保持された行または列への参照は調整されますが、元のセル参照の絶対位置は保持されます。
 をタップしてこの設定を入力します。
をタップしてこの設定を入力します。データ入力を続けるには、キーボードで改行キーをタップするか、ほかのセルをタップします。
既存の数式を変更する
別のセルを参照するように、既存の数式を編集できます。
iPadでNumbersアプリ
 を開きます。
を開きます。スプレッドシート内で、編集したい数式がある結果セルをタップしてから、画面下部にある
 をタップします。
をタップします。数式エディタとキーボードが表示されます。
必要に応じて以下の操作を実行します:
セル参照を追加する: 数式エディタの引数領域をタップします。セル参照を追加したい位置に挿入ポイントを配置し、追加したいセルを選択します。
セル参照を削除する: 数式エディタで、不要なセル参照を選択してから、キーボードの
 をタップします。
をタップします。セル参照を変更する: 変更したい既存のセルアドレスを選択してから、新しいセルをタップします。
 をタップして結果をセルに入力します。
をタップして結果をセルに入力します。既存の数式にデータを追加した直後に
 をタップすると、追加したデータは削除されますが、数式はデータを追加する前の状態のままセルに残ります。数式エディタの左側にある
をタップすると、追加したデータは削除されますが、数式はデータを追加する前の状態のままセルに残ります。数式エディタの左側にある  をタップすると、数式全体が削除され数式エディタが閉じます。
をタップすると、数式全体が削除され数式エディタが閉じます。ほかのセルにデータを入力するには、セルをタップするか、キーボードでReturnキーをタップします。
数式にエラーがあると、結果セルに ![]() が表示されます。これをダブルタップすると、数式エディタの上にエラーメッセージが表示されます。
が表示されます。これをダブルタップすると、数式エディタの上にエラーメッセージが表示されます。