iPad用Numbersユーザガイド
- ようこそ
- 新機能
- 著作権
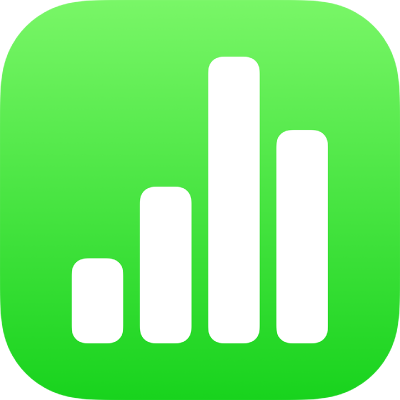
iPadのNumbersで画像ギャラリーを追加する
画像ギャラリーを使用すると、シート上の1か所にある写真やSVG画像のコレクションを一度に1枚ずつ表示できます。その中から、スライドショーに含めたい写真を選んでタップします。
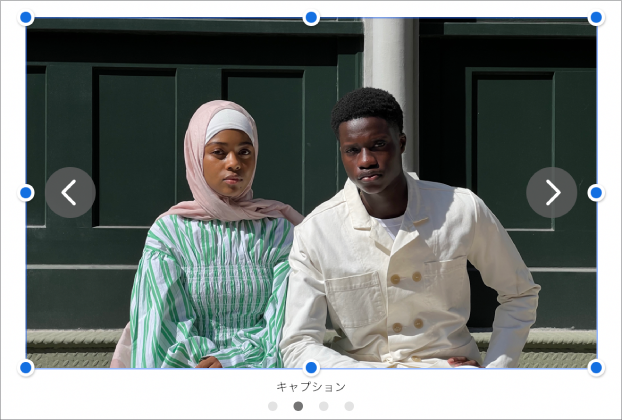
注記: 画像ギャラリーに表示されるSVG画像では、結合や分割はできません。
iPadでNumbersアプリ
 を開きます。
を開きます。スプレッドシートを開き、ツールバーの
 をタップしてから、「画像ギャラリー」をタップします。
をタップしてから、「画像ギャラリー」をタップします。スプレッドシート内で画像ギャラリーの位置を調整するには、画像ギャラリーをドラッグします。サイズを変更するには、青いドットをドラッグします。
画像ギャラリーの右下隅にある
 をタップし、複数の画像をタップして選択してから、「追加」をタップします。
をタップし、複数の画像をタップして選択してから、「追加」をタップします。画像ギャラリーをカスタマイズするには、選択されていることを確認してから、以下のいずれかの操作を行います:
画像の位置または拡大/縮小レベルを調整する: スプレッドシート内の画像をダブルタップしてから、ドラッグしてフレーム内で移動します。スライダをドラッグして拡大/縮小します。
画像を並べ替える:
 をタップし、「ギャラリー」をタップし、「画像を管理」(iPadのほとんどのモデルの場合)をタップしてから、「編集」をタップします。
をタップし、「ギャラリー」をタップし、「画像を管理」(iPadのほとんどのモデルの場合)をタップしてから、「編集」をタップします。 をタッチして押さえたままにしてから、画像をドラッグして並べ替えます。
をタッチして押さえたままにしてから、画像をドラッグして並べ替えます。操作補助技術(VoiceOverなど)で使用できる画像の説明を追加する:
 をタップして、「ギャラリー」をタップしてから、「説明」をタップします。テキストボックスにテキストを入力します。画像の説明は、スプレッドシートではどこにも表示されません。
をタップして、「ギャラリー」をタップしてから、「説明」をタップします。テキストボックスにテキストを入力します。画像の説明は、スプレッドシートではどこにも表示されません。ギャラリー内のその他の画像に説明を追加するには、テキストボックスの下にある左矢印または右矢印をタップします。
画像ギャラリーにタイトルを追加したり、個別の画像またはすべての画像にキャプションを追加したりすることもできます。オブジェクトにキャプションまたはタイトルを追加するを参照してください。
画像ギャラリーを表示するには、
 または
または  をタップします。
をタップします。
ほかの画像を追加するには、画像ギャラリーをタップしてから、「画像を追加」をタップします。
画像を削除するには、![]() をタップし、「ギャラリー」をタップし、「画像を管理」(iPadのほとんどのモデルの場合)をタップしてから、画像を左にスワイプして「削除」をタップします。
をタップし、「ギャラリー」をタップし、「画像を管理」(iPadのほとんどのモデルの場合)をタップしてから、画像を左にスワイプして「削除」をタップします。