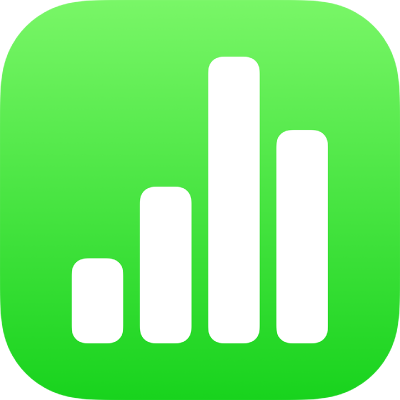
iPadのNumbersでスプレッドシートを送信する
AirDrop、「メール」、「メッセージ」、またはその他のサービスを使って、スプレッドシートのコピーを送信できます。PDF、Microsoft Excel、CSV、TSVなどの別のフォーマットでコピーを送信することもできます。
ヒント: スプレッドシートのコピーを受信者に送信する前にコピーをパスワードで保護し、スプレッドシートへのアクセスを制限してセキュリティを強化することができます。
スプレッドシートのコピーを送信する
iPadでNumbersアプリ
 を開きます。
を開きます。スプレッドシートを開いた状態で、ツールバーの
 をタップします。
をタップします。ポップアップメニューをタップしてから、「コピーを送信」をタップします。
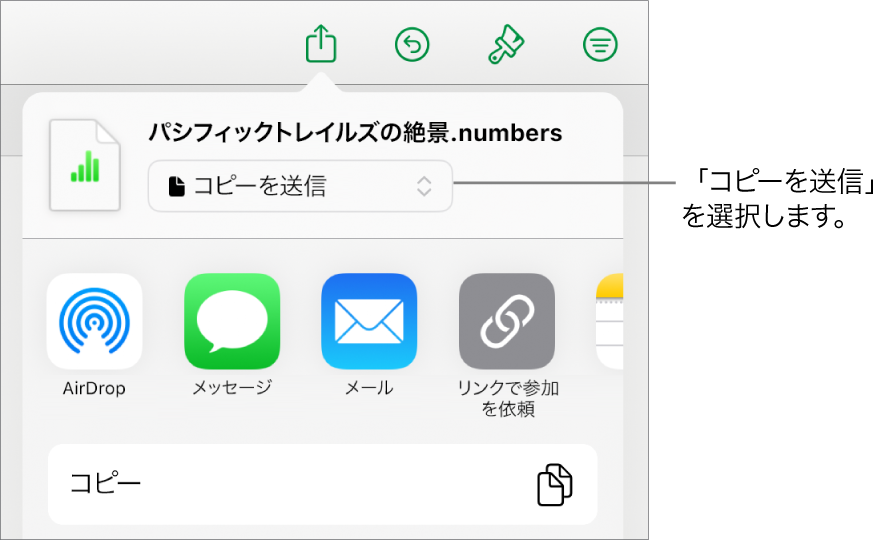
送信オプションをタップします:
AirDrop: 受信者の名前をタップします。受信者がファイルを受け取るには、同じネットワークに接続していてそのファイルを承諾する必要があります。
メッセージ、メール、その他のサービス: 要求された受信者情報(メールを送信する場合のメールアドレスなど)を入力して、コピーを送信または投稿します。
メモ: コピーを保存するには、保存したいメモを選択(または新規作成)し、必要に応じてテキストを追加してから、「保存」をタップします。
「詳細」をタップして、オプションにほかのサービスを追加します(ほかのサービスは、デバイスのホーム画面からアクセスできる「設定」で設定します)。
iPhoneまたはiPadのNumbersでは、スプレッドシートはリーディング表示で開きます。
Numbersスプレッドシートのコピーを別のフォーマットで送信する
iPadでNumbersアプリ
 を開きます。
を開きます。スプレッドシートを開いた状態で、ツールバーの
 をタップしてから、「書き出して送信」をタップします。
をタップしてから、「書き出して送信」をタップします。使用したいフォーマットをタップします:
PDF: この形式のファイルは、プレビューやAdobe Acrobatなどのアプリケーションで開いたり、場合によっては編集したりできます。レイアウトオプションを選択します(プリント設定ではデフォルトのプリンタ設定が使用されます)。コメントを含めるには、「各シートのサイズを1ページに合わせる」を選択してから、「コメント」をオンにします。操作補助技術(VoiceOverなど)のために画像、描画、オーディオ、またはビデオの説明を追加した場合、それらは自動的に書き出されます。大きな表のためのアクセシビリティタグを含めるには、「アクセシビリティ」をタップしてから「オン」をタップします。ページレイアウトとその他の設定を選択したあと、「PDFオプション」の右上隅の「書き出す」をタップします。
Excel: Numbersスプレッドシートでシートごとに1枚のExcelワークシートを作成するか、表ごとに1枚のExcelワークシートを作成するかを選択します(複数のシートまたは表がある場合)。「表ごとに1つ」を選択している場合、すべての表へのリンクを含む概要のワークシートを含めることができます。
CSV: 書き出し先のファイルでは、セルの内容がカンマで区切られた値として表示されます。
TSV: 書き出し先のファイルでは、セルの内容がタブストップで区切られた値として表示されます。
Numbersテンプレート: テンプレートセレクタに保存できるテンプレートとしてスプレッドシートを送信します。「書き出す」コントロールで「テンプレートを送信」をタップします。
スプレッドシートを送信するために、送信オプションをタップします:
AirDrop: 受信者の名前をタップします。受信者がファイルを受け取るには、同じネットワークに接続していてそのファイルを承諾する必要があります。
メッセージ、メール、その他のサービス: 要求された受信者情報(メールを送信する場合のメールアドレスなど)を入力して、コピーを送信または投稿します。
メモ: コピーを保存するには、保存したいメモを選択(または新規作成)し、必要に応じてテキストを追加してから、「保存」をタップします。
「詳細」をタップして、オプションにほかのサービスを追加します(ほかのサービスは、デバイスのホーム画面からアクセスできる「設定」で設定します)。