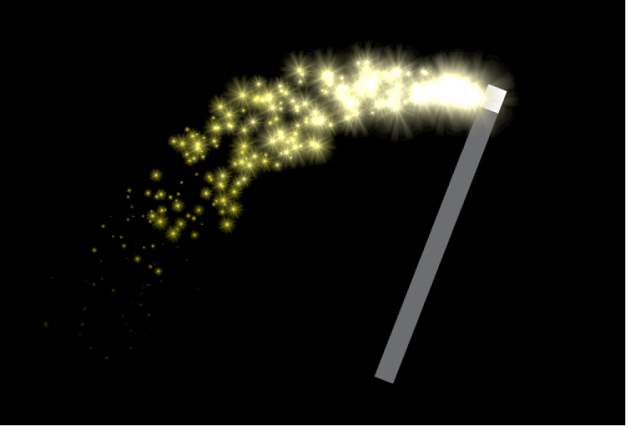Motionユーザガイド
- ようこそ
-
- ジェネレータ使用の概要
- ジェネレータを追加する
-
- イメージジェネレータの概要
- 「網目」ジェネレータ
- 「セルラー」ジェネレータ
- 「チェッカーボード」ジェネレータ
- 「雲」ジェネレータ
- 「単色」ジェネレータ
- 「同心円状ポルカドット」ジェネレータ
- 「同心円シェイプ」ジェネレータ
- 「グラデーション」ジェネレータ
- 「グリッド」ジェネレータ
- 「日本的パターン」ジェネレータ
- 「レンズフレア」ジェネレータ
- 「マンガ線」ジェネレータ
- 「ベール」ジェネレータ
- 「ノイズ」ジェネレータ
- 「単色光線」ジェネレータ
- 「Op Art 1」ジェネレータ
- 「Op Art 2」ジェネレータ
- 「Op Art 3」ジェネレータ
- 「重なった円」ジェネレータ
- 「放射状バー」ジェネレータ
- 「ソフトグラデーション」ジェネレータ
- 「スパイラル」ジェネレータ
- 「らせん描画」ジェネレータ
- 「らせん描画」オンスクリーンコントロールを使う
- 「スター」ジェネレータ
- 「ストライプ」ジェネレータ
- 「Sunburst」ジェネレータ
- 「Truchetタイル」ジェネレータ
- 「2色光線」ジェネレータ
- 変更したジェネレータを保存する
-
- フィルタの概要
- フィルタをブラウズする/プレビューする
- フィルタを適用する/取り除く
-
- フィルタ・タイプの概要
-
- 「カラー」フィルタの概要
- 「ブライトネス」フィルタ
- 「チャンネルミキサー」フィルタ
- 「カラーバランス」フィルタ
- 例: 2つのレイヤーのカラーバランスを設定する
- 「カラーカーブ」フィルタ
- 「カラーカーブ」フィルタを使う
- 「減色」フィルタ
- 「カラーホイール」フィルタ
- 「カラーホイール」フィルタを使う
- 「カラー化」フィルタ
- 「コントラスト」フィルタ
- 「カスタムLUT」フィルタ
- 「カスタムLUT」フィルタを使う
- 「ガンマ」フィルタ
- 「グラデーション着色」フィルタ
- 「HDRツール」フィルタ
- 「ヒュー/サチュレーション」フィルタ
- 「ヒュー/サチュレーションカーブ」フィルタ
- 「ヒュー/サチュレーションカーブ」フィルタを使う
- 「レベル」フィルタ
- 「ネガティブ」フィルタ
- 「OpenEXRトーンマッピング」フィルタ
- 「セピア」フィルタ
- 「しきい値」フィルタ
- 「色合い」フィルタ
-
- 「ディストーション」フィルタの概要
- 「ブラックホール」フィルタ
- 「バルジ」フィルタ
- 「バンプマップ」フィルタ
- 「ディスクワープ」フィルタ
- 「ドロップレット」フィルタ
- 「地震」フィルタ
- 「魚眼」フィルタ
- 「上下/左右反転」フィルタ
- 「びっくりハウス」フィルタ
- 「ガラスブロック」フィルタ
- ガラスディストーション
- 「複眼」フィルタ
- 「鏡像」フィルタ
- 「ページめくり」フィルタ
- 「ポーク」フィルタ
- 「極座標」フィルタ
- 「屈折」フィルタ
- 「リング状レンズ」フィルタ
- 「波紋」フィルタ
- 「スクレイプ」フィルタ
- 「球」フィルタ
- 「スターバースト」フィルタ
- 「ストライプ」フィルタ
- 「ターゲット」フィルタ
- 「タイニープラネット」フィルタ
- 「渦巻き」フィルタ
- 「水中」フィルタ
- 「波」フィルタ
-
- 「スタイライズ」フィルタの概要
- 「ノイズを追加」フィルタ
- 「不良フィルム」フィルタ
- 「画質の悪いテレビ」フィルタ
- 「円形スクリーン」フィルタ
- 「円」フィルタ
- 「カラーエンボス」フィルタ
- 「コミック」フィルタ
- 「結晶化」フィルタ
- 「エッジ」フィルタ
- 「押し出し」フィルタ
- 「塗りつぶし」フィルタ
- 「ハーフトーン」フィルタ
- 「線刻スクリーン」フィルタ
- 「ハイパス」フィルタ
- 「凹凸」フィルタ
- 「線画」フィルタ
- 「ラインスクリーン」フィルタ
- 「縮小/拡大」フィルタ
- 「ノイズディゾルブ」フィルタ
- 「ピクセル化」フィルタ
- 「ポスタライズ」フィルタ
- 「レリーフ」フィルタ
- 「スリットスキャン」フィルタ
- 「スリットトンネル」フィルタ
- 「テクスチャスクリーン」フィルタ
- 「ビネット」フィルタ
- 「ウェービースクリーン」フィルタ
- Final Cut Pro向けにフィルタパラメータを公開する
- アルファチャンネルでフィルタを使う
- フィルタのパフォーマンス
- カスタムフィルタを保存する
-
- 環境設定とショートカットの概要
-
- キーボードショートカットの概要
- ファンクションキーを使う
- 一般的なキーボードショートカット
- 「オーディオ」リストのキーボードショートカット
-
- ツールのキーボードショートカット
- 変形ツールのキーボードショートカット
- 「選択/変形」ツールのキーボードショートカット
- 「クロップ」ツールのキーボードショートカット
- 「ポイントを編集」ツールのキーボードショートカット
- 「シェイプを編集」ツールのキーボードショートカット
- パンとズームツールのキーボードショートカット
- シェイプツールのキーボードショートカット
- 「ベジェ」ツールのキーボードショートカット
- 「Bスプライン」ツールのキーボードショートカット
- ペイントストロークツールのキーボードショートカット
- テキストツールのキーボードショートカット
- シェイプ・マスク・ツールのキーボードショートカット
- 「ベジェマスク」ツールのキーボードショートカット
- 「Bスプラインマスク」ツールのキーボードショートカット
- トランスポートコントロールのキーボードショートカット
- 表示オプションのキーボードショートカット
- HUDのキーボードショートカット
- 「インスペクタ」のキーボードショートカット
- 「キーフレームエディタ」のキーボードショートカット
- レイヤーのキーボードショートカット
- 「ライブラリ」のキーボードショートカット
- 「メディア」リストのキーボードショートカット
- 「タイムライン」のキーボードショートカット
- キーフレーム設定のキーボードショートカット
- シェイプとマスクのキーボードショートカット
- 3Dのキーボードショートカット
- その他のキーボードショートカット
- Touch Barショートカット
- 素材を別のコンピュータに移動する
- GPUを操作する
- 用語集
- 著作権

Motionでオブジェクトをマッチムーブする
「マッチムーブ」ビヘイビアを使用するには、プロジェクトに少なくとも2つのオブジェクト、つまりソースオブジェクトと適用先オブジェクトが必要です。一般に、ソースは背景のビデオクリップ、適用先は前景レイヤーとなります。「マッチムーブ」ビヘイビアを適用先オブジェクト(シェイプ、テキスト、イメージ、パーティクルエミッタ、カメラなどのオブジェクト)に適用します。このビヘイビアでは、ソースオブジェクト内の動きが、ビデオの動きまたはアニメーション属性(適用されているキーフレームやビヘイビアなど)に基づいて解析されます。次に、生成されたトラッキングデータが自動的に適用先オブジェクトに適用されます。プロジェクトを再生すると、適用先オブジェクトがソースオブジェクトの動きに合わせてアニメートされます。
「マッチムーブ」パラメータについて詳しくは、Motionの「マッチムーブ」のコントロールを参照してください。
前景オブジェクトを背景のクリップにマッチムーブする
この一般的なワークフローでは、「マッチムーブ」ビヘイビアは背景ビデオクリップの要素をトラッキングして、生成されたトラックデータを前景オブジェクトに適用します。その結果、前景オブジェクトはトラッキングされた背景クリップ内の要素の動きに一致します。
Motionプロジェクトにビデオクリップを読み込んだ後、静止画像を読み込みます(またはシェイプを追加します)。
「レイヤー」リストで、静止画像(またはシェイプ)のレイヤーをビデオクリップのレイヤーよりも上にする必要があります。
「レイヤー」リストで、静止画像またはシェイプのレイヤー(前景レイヤー)を選択し、ツールバーの「ビヘイビア」をクリックして、「モーショントラッキング」>「マッチムーブ」と選択します。
重要:「マッチムーブ」ビヘイビアをグループに適用するときは、解析対象のフッテージがトラッキング対象のグループの外にあるようにしてください。
オンスクリーントラック(円の中の赤い十字形)が1つキャンバスに追加されます。デフォルトの「マッチムーブ」トラックは、位置データを記録するため、アンカートラックと呼ばれます。(「
オプション: もっと複雑な動き(回転する要素や四隅のある要素など)をトラッキングするには、以下のいずれかの操作を行います:
回転と調整のデータを追加でトラッキングする2つ目のトラックを追加する: 「ビヘイビア」インスペクタで、「回転の調整」チェックボックスを選択します(「アンカー」チェックボックスの下にあります)。Motionでの2ポイント・トラッキングを参照してください。
四隅のある要素をトラッキングする4つのトラックを追加する: 「ビヘイビア」インスペクタで「タイプ」ポップアップメニューをクリックし、「四隅の角」を選択して、「4コーナーのトラッキングを使って前景オブジェクトを背景要素に固定する」の手順3に進みます。
トラック解析を開始するフレームに再生ヘッドを移動します。
注記:クリップの一部を解析するように指定できます。Motionで特定のフレーム範囲を解析に使用するを参照してください。
キャンバスで、トラック(複数可)を、トラッキングしたい領域(複数可)までドラッグします。
キャンバスでトラックをドラッグすると、トラックの周りの領域が拡大されます。これにより、適切な参照パターンを簡単に見つけることができます。
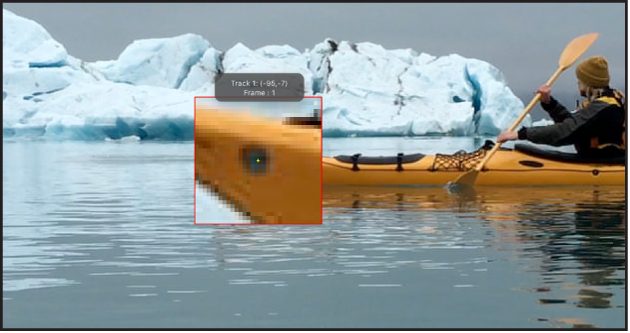
「ビヘイビア」インスペクタまたはHUDで、「解析」ボタンをクリックします。
このビヘイビアでは、ビデオクリップ内の参照パターンの動きを解析し、前景オブジェクトの動きをその動きに一致させます。
キーフレームまたはビヘイビアからのアニメーションデータを使用してマッチムーブする
キーフレームまたはビヘイビアでアニメートされたオブジェクトにはモーションデータがすでに含まれているため、あらためてトラッキング解析を行う必要はなく、「マッチムーブ」ビヘイビアを使用してそのデータを適用先オブジェクトに適用できます。
次の単純な例では、「スピン」ビヘイビアを使ってアニメートした「魔法の杖」のイメージ(楕円シェイプ)と、「ライブラリ」にある「Magic Dust」パーティクルエミッタを使用しています。「マッチムーブ」ビヘイビアで魔法の杖から抽出されたアニメーションが「Magic Dust」パーティクルエミッタに適用され、回転している杖の先から幻想的なきらめきが飛び出します。
必ず、Motionの「レイヤー」リストで、適用先オブジェクト(パーティクルエミッタ)をソースオブジェクト(魔法の杖のシェイプ)より上にしてください。
「レイヤー」リストで、適用先オブジェクトを選択し、ツールバーの「ビヘイビア」をクリックして、「モーショントラッキング」>「マッチムーブ」と選択します。
「レイヤー」リストで、「マッチムーブ」ビヘイビアはパーティクルエミッタの直下に表示されます。
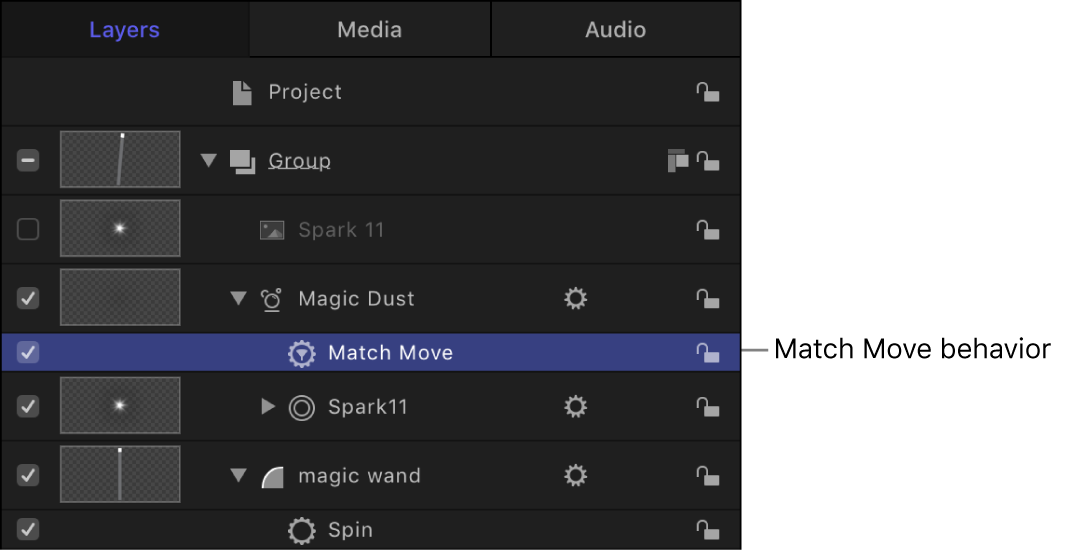
アニメートされるソースオブジェクト(回転する魔法の杖)が「レイヤー」リストで「マッチムーブ」ビヘイビアの下にあるため、ソースのアニメーションデータが「ビヘイビア」インスペクタの「ソース」ウェルに自動的に読み込まれます。アニメーションオブジェクトが「ソース」ウェルに表示されない場合は、そのアニメーションオブジェクトを「レイヤー」リストから「ソース」ウェルにドラッグします。
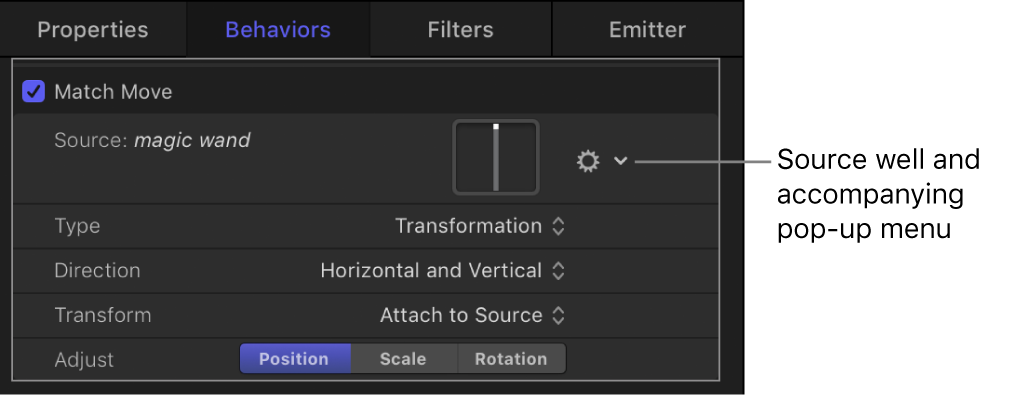
キャンバスで、適用先オブジェクト(パーティクルエミッタ)を魔法の杖の先端にドラッグします。
ソースオブジェクトから継承されたモーションパスが、適用先オブジェクトに添付されてキャンバスに表示されます。
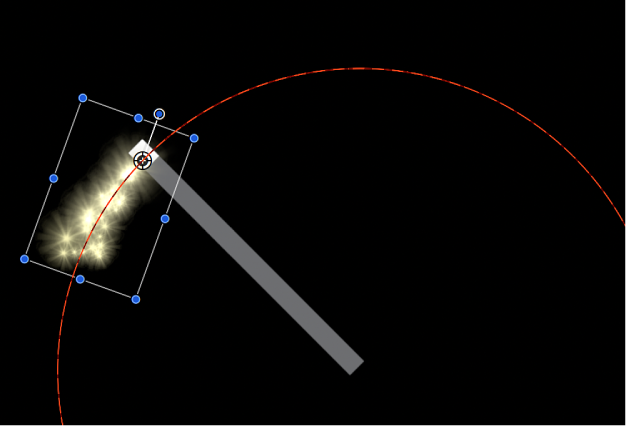
これで、パーティクルエミッタと杖が同じアニメーションパスを共有するようになりました。
プロジェクトを再生します(スペースバーを押します)。
パーティクルが杖の動きに一致します。