Motionユーザガイド
- ようこそ
-
- ジェネレータ使用の概要
- ジェネレータを追加する
-
- イメージジェネレータの概要
- 「網目」ジェネレータ
- 「セルラー」ジェネレータ
- 「チェッカーボード」ジェネレータ
- 「雲」ジェネレータ
- 「単色」ジェネレータ
- 「同心円状ポルカドット」ジェネレータ
- 「同心円シェイプ」ジェネレータ
- 「グラデーション」ジェネレータ
- 「グリッド」ジェネレータ
- 「日本的パターン」ジェネレータ
- 「レンズフレア」ジェネレータ
- 「マンガ線」ジェネレータ
- 「ベール」ジェネレータ
- 「ノイズ」ジェネレータ
- 「単色光線」ジェネレータ
- 「Op Art 1」ジェネレータ
- 「Op Art 2」ジェネレータ
- 「Op Art 3」ジェネレータ
- 「重なった円」ジェネレータ
- 「放射状バー」ジェネレータ
- 「ソフトグラデーション」ジェネレータ
- 「スパイラル」ジェネレータ
- 「らせん描画」ジェネレータ
- 「らせん描画」オンスクリーンコントロールを使う
- 「スター」ジェネレータ
- 「ストライプ」ジェネレータ
- 「Sunburst」ジェネレータ
- 「Truchetタイル」ジェネレータ
- 「2色光線」ジェネレータ
- 変更したジェネレータを保存する
-
- フィルタの概要
- フィルタをブラウズする/プレビューする
- フィルタを適用する/取り除く
-
- フィルタ・タイプの概要
-
- 「カラー」フィルタの概要
- 「ブライトネス」フィルタ
- 「チャンネルミキサー」フィルタ
- 「カラーバランス」フィルタ
- 例: 2つのレイヤーのカラーバランスを設定する
- 「カラーカーブ」フィルタ
- 「カラーカーブ」フィルタを使う
- 「減色」フィルタ
- 「カラーホイール」フィルタ
- 「カラーホイール」フィルタを使う
- 「カラー化」フィルタ
- 「コントラスト」フィルタ
- 「カスタムLUT」フィルタ
- 「カスタムLUT」フィルタを使う
- 「ガンマ」フィルタ
- 「グラデーション着色」フィルタ
- 「HDRツール」フィルタ
- 「ヒュー/サチュレーション」フィルタ
- 「ヒュー/サチュレーションカーブ」フィルタ
- 「ヒュー/サチュレーションカーブ」フィルタを使う
- 「レベル」フィルタ
- 「ネガティブ」フィルタ
- 「OpenEXRトーンマッピング」フィルタ
- 「セピア」フィルタ
- 「しきい値」フィルタ
- 「色合い」フィルタ
-
- 「ディストーション」フィルタの概要
- 「ブラックホール」フィルタ
- 「バルジ」フィルタ
- 「バンプマップ」フィルタ
- 「ディスクワープ」フィルタ
- 「ドロップレット」フィルタ
- 「地震」フィルタ
- 「魚眼」フィルタ
- 「上下/左右反転」フィルタ
- 「びっくりハウス」フィルタ
- 「ガラスブロック」フィルタ
- ガラスディストーション
- 「複眼」フィルタ
- 「鏡像」フィルタ
- 「ページめくり」フィルタ
- 「ポーク」フィルタ
- 「極座標」フィルタ
- 「屈折」フィルタ
- 「リング状レンズ」フィルタ
- 「波紋」フィルタ
- 「スクレイプ」フィルタ
- 「球」フィルタ
- 「スターバースト」フィルタ
- 「ストライプ」フィルタ
- 「ターゲット」フィルタ
- 「タイニープラネット」フィルタ
- 「渦巻き」フィルタ
- 「水中」フィルタ
- 「波」フィルタ
-
- 「スタイライズ」フィルタの概要
- 「ノイズを追加」フィルタ
- 「不良フィルム」フィルタ
- 「画質の悪いテレビ」フィルタ
- 「円形スクリーン」フィルタ
- 「円」フィルタ
- 「カラーエンボス」フィルタ
- 「コミック」フィルタ
- 「結晶化」フィルタ
- 「エッジ」フィルタ
- 「押し出し」フィルタ
- 「塗りつぶし」フィルタ
- 「ハーフトーン」フィルタ
- 「線刻スクリーン」フィルタ
- 「ハイパス」フィルタ
- 「凹凸」フィルタ
- 「線画」フィルタ
- 「ラインスクリーン」フィルタ
- 「縮小/拡大」フィルタ
- 「ノイズディゾルブ」フィルタ
- 「ピクセル化」フィルタ
- 「ポスタライズ」フィルタ
- 「レリーフ」フィルタ
- 「スリットスキャン」フィルタ
- 「スリットトンネル」フィルタ
- 「テクスチャスクリーン」フィルタ
- 「ビネット」フィルタ
- 「ウェービースクリーン」フィルタ
- Final Cut Pro向けにフィルタパラメータを公開する
- アルファチャンネルでフィルタを使う
- フィルタのパフォーマンス
- カスタムフィルタを保存する
-
- 環境設定とショートカットの概要
-
- キーボードショートカットの概要
- ファンクションキーを使う
- 一般的なキーボードショートカット
- 「オーディオ」リストのキーボードショートカット
-
- ツールのキーボードショートカット
- 変形ツールのキーボードショートカット
- 「選択/変形」ツールのキーボードショートカット
- 「クロップ」ツールのキーボードショートカット
- 「ポイントを編集」ツールのキーボードショートカット
- 「シェイプを編集」ツールのキーボードショートカット
- パンとズームツールのキーボードショートカット
- シェイプツールのキーボードショートカット
- 「ベジェ」ツールのキーボードショートカット
- 「Bスプライン」ツールのキーボードショートカット
- ペイントストロークツールのキーボードショートカット
- テキストツールのキーボードショートカット
- シェイプ・マスク・ツールのキーボードショートカット
- 「ベジェマスク」ツールのキーボードショートカット
- 「Bスプラインマスク」ツールのキーボードショートカット
- トランスポートコントロールのキーボードショートカット
- 表示オプションのキーボードショートカット
- HUDのキーボードショートカット
- 「インスペクタ」のキーボードショートカット
- 「キーフレームエディタ」のキーボードショートカット
- レイヤーのキーボードショートカット
- 「ライブラリ」のキーボードショートカット
- 「メディア」リストのキーボードショートカット
- 「タイムライン」のキーボードショートカット
- キーフレーム設定のキーボードショートカット
- シェイプとマスクのキーボードショートカット
- 3Dのキーボードショートカット
- その他のキーボードショートカット
- Touch Barショートカット
- 素材を別のコンピュータに移動する
- GPUを操作する
- 用語集
- 著作権

Motionの「変形」ツール
変形ツールを使用すると、キャンバスのオブジェクトを調整したり操作したりできます。ツールを選択するには、キャンバスツールバーにある変形ツールのポップアップメニューをクリックしたまま、ほかのツールを選択します。
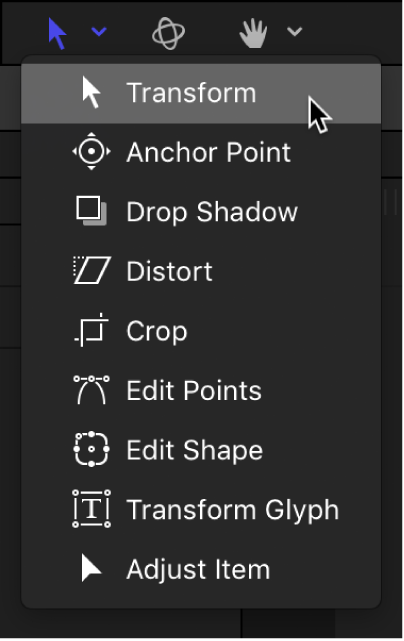
変形ツールを選択してからレイヤーまたはグループを選択すると、キャンバスにハンドルが表示されます。これらのハンドルをドラッグすると、キャンバスのオブジェクトを移動または変形できます。
ヒント:Shift+Sキーを押して「選択/変形」ツールを選択します。ツールをすばやく順番に切り替えるには、Tabキーを押します。Shift+Tabキーを押すと、ツールが逆に切り替わります。
一部のツールは、特定のレイヤーが選択されると自動的に有効になります。たとえば、複雑なシェイプまたはマスクレイヤーを作成すると「ポイントを編集」ツールが選択されて、ベジェまたはBスプラインのコントロールポイントをすぐに調整できる状態になります。
アイコン | ツール | 説明 | |||||||||
|---|---|---|---|---|---|---|---|---|---|---|---|
「選択/変形」ツール(矢印) | キャンバス内で、選択をアクティブにしたり、選択したオブジェクトの変形コントロールをアクティブにしたりします。コーナーポイントをドラッグしてオブジェクトを拡大/縮小したり、中心点をドラッグしてオブジェクトを回転したりします。これは、変形ツールのポップアップメニューのデフォルトツールです。Motionのレイヤーの位置、拡大/縮小、回転を変更するを参照してください。 | ||||||||||
「アンカーポイント」ツール | キャンバス内で選択されたオブジェクトのアンカー・ポイント・コントロール(ここを中心にオブジェクトが拡大/縮小または回転されます)をアクティブにします。新しい位置にドラッグすることでアンカーポイントを変更します。Motionのレイヤーのアンカーポイントを移動するを参照してください。 | ||||||||||
「ドロップシャドウ」ツール | キャンバス内で選択されたオブジェクトのドロップ・シャドウ・コントロールをアクティブにします。コーナーハンドルをドラッグすると、オブジェクトのドロップシャドウの方向とオフセットが変更されます。(オブジェクトは動きません。)Motionでドロップシャドウをレイヤーに追加するを参照してください。 | ||||||||||
「歪み」ツール | キャンバス内で選択されたオブジェクトのシアーおよび歪みハンドルをアクティブにします。中央のハンドルをドラッグすると、隣接する2つのコーナーが同時に歪み、それ以外の2つのコーナーは動きません。コーナーハンドルをドラッグすると、1つのコーナーが歪み、残りの3つのコーナーは動きません。Motionのレイヤーを歪める/シアーするを参照してください。 | ||||||||||
「クロップ」ツール | キャンバス内で選択されたオブジェクトのクロップハンドルをアクティブにします。オブジェクトの端またはコーナーをドラッグすると、オブジェクトの一部がクロップされます(隠されます)。Motionのレイヤーをクロップするを参照してください。 | ||||||||||
「ポイントを編集」ツール | キャンバス内で複雑なマスク、シェイプ、モーションパスのポイントやベジェハンドルをアクティブにします。Motionのシェイプまたはマスクのポイントを変更するを参照してください。 | ||||||||||
「シェイプを編集」ツール | キャンバス内で単純なシェイプのポイントや湾曲ハンドルをアクティブにします。Motionで単純なシェイプを描くを参照してください。 | ||||||||||
「グリフを変形」ツール | キャンバス内で選択された文字(グリフ)のハンドルをアクティブにします。Motionのテキストグリフやその他のオブジェクト属性を変形するを参照してください。 | ||||||||||
「項目を調整」ツール | キャンバス内で、特定のパラメータ(「ブラー(方向)」の量やアングル、パーティクルエミッタの形状、グラデーションの始点と終点など)を変更するハンドルをアクティブにします。Motionのテキストグリフやその他のオブジェクト属性を変形するを参照してください。 | ||||||||||








