Macを設定する
はじめてMacBook Airを起動すると、「設定アシスタント」が開き、新しいMacを使い始めるために必要な簡単な手順を案内してくれます。データを別のコンピュータから転送したい場合は、新しいMacBook Airにデータを転送するで詳細を確認してください。
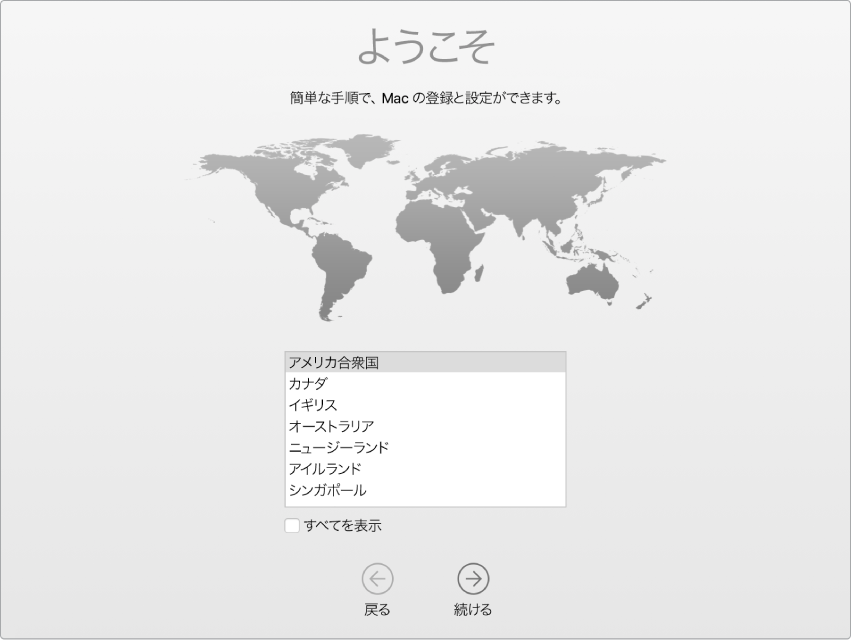
Wi-Fiに接続していてBluetooth®ワイヤレステクノロジーがオンになっていること、Apple IDを取得してデバイスにサインインしていることを確認してください。必要に応じて、設定中にSiriを有効にしてください。Touch IDとApple Payを設定することもできます。
Apple IDでサインインする。Apple IDは、App Store、iTunes Store、iCloud、メッセージなどのAppleの全サービスで使用するアカウントです。Apple IDはメールアドレスとパスワードから構成されます。Apple IDが1つあれば、コンピュータ、iOSデバイス、iPadOSデバイス、Apple WatchといったあらゆるデバイスでAppleの全サービスを利用できます。自分専用のApple IDを作成し、共有しないようにすることをお勧めします。
Apple IDをまだお持ちでない場合は、設定時に作成できます(無料です)。Apple IDを管理するには、Apple IDアカウントのWebサイトにアクセスしてください。
ほかの家族がAppleデバイスを使っている場合は、家族が各自のApple IDを持っていることを確認します。お子様用のApple IDアカウントを作成すれば、購入したコンテンツやサブスクリプションをファミリー共有を利用して共有できます。MacでAppleアカウントを管理するを参照してください。
重要: Apple IDのパスワードを忘れても、新たにApple IDを作成する必要はありません。サインインウインドウの「Apple IDまたはパスワードをお忘れですか?」リンクをクリックして、パスワードを取得してください。
これらのセットアップタスクは「設定アシスタント」ですばやく簡単に実行できますが、後で実行したい場合は次のようにします:
ライトまたはダークの外観モードを選択する。Macの設定時に選択した内容を変更したい場合は、Dockの「システム環境設定」アイコン ![]() をクリックするか、アップルメニュー
をクリックするか、アップルメニュー ![]() >「システム環境設定」と選択します。「一般」をクリックしてから、外観モードに「ライト」、「ダーク」、または「自動」を選択します。その他の外観モードの環境設定もここで設定できます。
>「システム環境設定」と選択します。「一般」をクリックしてから、外観モードに「ライト」、「ダーク」、または「自動」を選択します。その他の外観モードの環境設定もここで設定できます。
Wi-Fiに接続する。メニューバーのWi-Fiステータスアイコン ![]() をクリックしてから、Wi-Fiネットワークを選択し、必要に応じてパスワードを入力します。
をクリックしてから、Wi-Fiネットワークを選択し、必要に応じてパスワードを入力します。
Wi-Fiのオン/オフを切り替える。メニューバーのWi-Fiステータスアイコン ![]() をクリックしてから、「Wi-Fiをオンにする」または「Wi-Fiをオフにする」を選択します。
をクリックしてから、「Wi-Fiをオンにする」または「Wi-Fiをオフにする」を選択します。
Bluetoothのオン/オフを切り替える。メニューバーのBluetoothアイコン ![]() をクリックしてから、「Bluetoothをオンにする」または「Bluetoothをオフにする」を選択します。
をクリックしてから、「Bluetoothをオンにする」または「Bluetoothをオフにする」を選択します。
ヒント: メニューバーにWi-Fiステータスアイコン ![]() またはBluetoothアイコン
またはBluetoothアイコン ![]() が表示されていない場合は、追加できます。Wi-Fiの場合は、アップルメニュー
が表示されていない場合は、追加できます。Wi-Fiの場合は、アップルメニュー ![]() >「システム環境設定」と選択し、「ネットワーク」をクリックします。左側のリストで「Wi-Fi」をクリックしてから、「メニューバーにWi-Fiの状況を表示」を選択します。Bluetoothの場合は、アップルメニュー
>「システム環境設定」と選択し、「ネットワーク」をクリックします。左側のリストで「Wi-Fi」をクリックしてから、「メニューバーにWi-Fiの状況を表示」を選択します。Bluetoothの場合は、アップルメニュー ![]() >「システム環境設定」と選択し、「Bluetooth」をクリックしてから、「メニューバーにBluetoothを表示」を選択します。
>「システム環境設定」と選択し、「Bluetooth」をクリックしてから、「メニューバーにBluetoothを表示」を選択します。
MacBook AirでiCloudを設定する。iCloudを使うと、書類、映画、ミュージック、写真など、あらゆるコンテンツをクラウドに保存し、どこにいてもそれらにアクセスすることができます。
iCloudを設定するには、アップルメニュー ![]() >「システム環境設定」と選択します。Apple IDでサインインしていない場合は、サインインします。「Apple ID」>「iCloud」と選択してから、使いたい機能を選択します。詳しくは、MacでiCloudのコンテンツにアクセスするを参照してください。
>「システム環境設定」と選択します。Apple IDでサインインしていない場合は、サインインします。「Apple ID」>「iCloud」と選択してから、使いたい機能を選択します。詳しくは、MacでiCloudのコンテンツにアクセスするを参照してください。
重要: すべてのデバイスで必ず同じApple IDを使ってサインインしてください。
Siriを設定する。設定中にメッセージが表示され、MacBook AirでSiriを有効にすることができます。Siriを後で有効にする方法およびMacでSiriを使用する方法については、MacのSiriを参照してください。
「Hey Siri」を設定する。MacBook Airでは、「Hey Siri」と話しかけるだけで、質問したり依頼したりできます。この機能をオンにするには、「システム環境設定」の「Siri」パネルで「“Hey Siri”を聞き取る」をクリックし、メッセージが表示されたら、いくつかのSiriコマンドを話しかけます。
Touch IDを設定する。MacBook Airでは、設定時にTouch IDに指紋を追加できます。Touch IDを後で設定したり、別の指紋を追加するには、Dockで「システム環境設定」アイコン ![]() をクリックするか、アップルメニュー
をクリックするか、アップルメニュー ![]() >「システム環境設定」と選択します。その後、「Touch ID」をクリックします。指紋を追加するには、
>「システム環境設定」と選択します。その後、「Touch ID」をクリックします。指紋を追加するには、![]() をクリックし、画面に表示される指示に従ってください。
をクリックし、画面に表示される指示に従ってください。
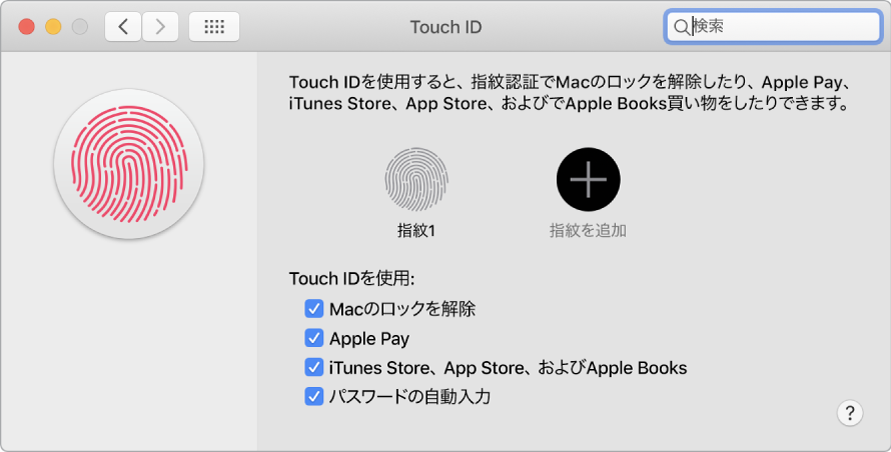
MacBook AirでTouch IDを使用して、
Macをロック解除する(パスワードを入力する代わりに)
Apple Payを使う(MacでApple Payを使うを参照してください)
iTunes Store、App Store、およびブックストアで項目を購入する
パスワードの自動入力を使う
ヒント: 複数のユーザが同じMacBook Airを使用している場合は、それぞれのユーザがTouch IDに指紋を追加して、MacBook Airのロックをすばやく解除し、認証を行い、ログインすることができます。指紋はユーザアカウントごとに3つまで、すべてのMacBook Airユーザアカウントで合計5つまで追加できます。
Apple Payを設定する。設定時にMacBook Air上の1つのユーザアカウントにApple Payを設定できます。ほかのユーザも引き続きApple Payで支払うことができますが、Apple Payが設定されている、ユーザ自身のiPhoneまたはApple Watchを使用して購入を完了する必要があります(詳しくは、MacでApple Payを使う を参照してください)。カードを追加して認証するには、画面に表示される指示に従ってください。すでにメディアの購入にカードを使用している場合は、まずそのカードを認証するよう求められることがあります。
Apple Payを設定したり、後でカードを追加したりするには、Dockの「システム環境設定」アイコン ![]() をクリックするか、アップルメニュー
をクリックするか、アップルメニュー ![]() >「システム環境設定」と選択します。その後、「WalletとApple Pay」をクリックし、画面に表示される指示に従ってApple Payを設定します。
>「システム環境設定」と選択します。その後、「WalletとApple Pay」をクリックし、画面に表示される指示に従ってApple Payを設定します。
注記: カード会社はお使いのカードがApple Payでの使用条件を満たしているかを確認します。確認プロセスを完了するために追加情報の入力が求められる場合があります。Apple Payではさまざまなクレジットカードやデビットカードを使用できます。Apple Payの提携先および現在対応しているカード会社については、Appleのサポート記事「Apple Payに対応しているアジア太平洋地域の銀行とカード発行会社」を参照してください。