
MacのKeynoteでPowerPointまたは別のファイルフォーマットに書き出す
Keynoteプレゼンテーションのコピーを別のフォーマットで保存するには、新しいフォーマットで書き出します。この方法は、別のソフトウェアを使用している人にプレゼンテーションを送信する必要がある場合に便利です。書き出されたプレゼンテーションに加えられた変更は、オリジナルには影響しません。Keynoteでは、前回使用した書き出し設定も保存されています。
注記: 元のファイルにパスワードが設定されている場合は、PDF、PowerPoint、およびKeynote ’09フォーマットで書き出されるコピーにパスワードが適用されますが、そのパスワードを変更または削除できます。
Keynoteプレゼンテーションのコピーを別のフォーマットで保存する
MacでKeynoteアプリ
 を開きます。
を開きます。書き出したいプレゼンテーションを開きます。
画面上部の「ファイル」メニューから、「ファイル」>「書き出す」> [ファイルフォーマット]と選択します。
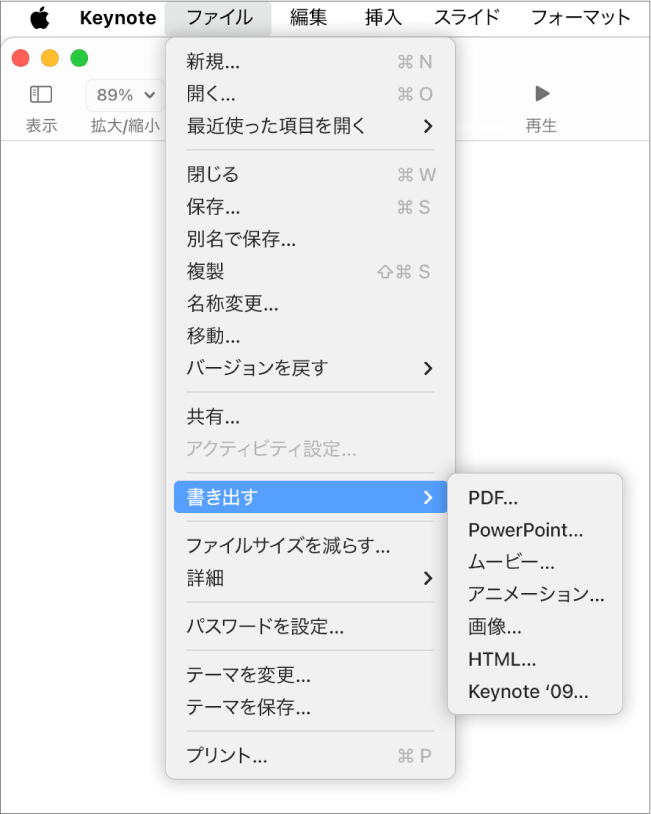
書き出し設定を指定します:
PDF: この形式のファイルは、プレビューやAdobe Acrobatなどのアプリケーションで開いたり、場合によっては編集したりできます。各スライドがPDFの固有のページに表示されます。発表者ノートやスキップしたスライドをプリントしたい場合には、横にあるチェックボックスを選択します。「ビルドの各段階をプリント」を選択した場合、プレゼンテーションでの表示と同じ順序で、各ビルドが固有のページに出力されます。PDFにコメントを含めるには、「コメントを含める」チェックボックスを選択します。
「画像の品質」ポップアップメニューをクリックして、オプションを選択します。(画像品質を高くすればするほど、ファイルサイズは大きくなります)。操作補助技術(VoiceOverなど)のために画像、描画、オーディオ、またはビデオの説明を追加した場合、それらは自動的に書き出されます。大きな表のためのアクセシビリティタグを含めるには、「詳細オプション」をクリックしてから「オン」を選択します。
注記: その他のPDFオプションについては、「キャンセル」をクリックし、「ファイル」>「プリント」と選択して、プリントオプションの下部にある「詳細を表示」をクリックしてください。
PowerPoint: この形式のファイルは、Microsoft PowerPoint(.pptxフォーマット)で開いたり編集したりできます。
ムービー: スライドショーに含めるナレーションを録音した場合は、「再生」ポップアップメニューをクリックしてから、「スライドショー記録」を選択します。
自動的に再生されるスライドショーを書き出すには、「再生」ポップアップをクリックしてから、「自動再生」を選択します。プレゼンテーションの一部だけを書き出したい場合は、「開始」を選択し、スライドの開始番号と終了番号を入力します。ムービーは、タイミングコントロールに指定した間隔で次のスライドまたはビルドに進みます。前のビルドまたはトランジションに続いて進むように設定されているアニメーションがある場合、指定した間隔の影響は受けません。
「解像度」ポップアップメニューをクリックしてから、解像度を選択します。カスタム解像度を設定するには、メニュー下部にある「カスタム」をクリックしてから、各フィールドに値を入力します。「詳細オプション」コントロール(表示するために「詳細オプション」をクリックする必要がある場合があります)で、新しいフレームレート、ムービーフォーマット、色空間フォーマットを選択したり、スライド背景を透明にしたりすることもできます。
アニメーションGIF: 選択したスライドを、送信または投稿できるアニメーションGIFとして書き出すことができます。アニメーションGIFを作成するを参照してください。
画像: 画像として書き出したいスライドを選択し、スライドの画像フォーマットを選択します。画像の品質が高いほど、ファイルサイズは大きくなります。
HTML: index.htmlファイルを開くと、Webブラウザにプレゼンテーションが開きます。プレゼンテーションと一緒にアニメーションとビルドも書き出されます。
Keynote ’09: このフォーマットは、Keynote 5.0~5.3で開くことができます。
パスワードのチェックボックスがある場合は、以下のいずれかの操作を行います:
パスワードを設定する: 「開くときにパスワードを要求」チェックボックスを選択し、パスワードを入力します。これは、書き出されたコピーにのみ適用されます。
元のプレゼンテーションのパスワードを保持する: 「開くときにパスワードを要求」チェックボックスが選択されていることを確認します。
書き出されるコピーに別のパスワードを使用する: 「開くときにパスワードを要求」チェックボックスを選択し、「パスワードを変更」をクリックしてから、新しいパスワードを設定します。
パスワードを設定せずにコピーを書き出す: 「開くときにパスワードを要求」チェックボックスの選択を解除します。
「保存」をクリックし、プレゼンテーションの名前を入力します(.pdf、.pptなどのファイル名拡張子なし。自動的に名前に付加されます)。
1つまたは複数のタグを入力します(オプション)。
プレゼンテーションの保存先を選択するには、「場所」ポップアップメニューをクリックし、場所を選択してから、「書き出す」をクリックします。