Mac用Keynoteユーザガイド
- ようこそ
- 新機能
-
- 著作権

MacでKeynoteプレゼンテーションを開く/閉じる
Mac、iCloud Drive、接続されているサーバ、および他社製ストレージプロバイダに保存されたプレゼンテーションを開くことができます。Keynoteプレゼンテーションを開けない場合は、Mac App Storeから入手した最新バージョンのKeynoteを使用していることを確認してください。プレゼンテーションが淡色表示されていて選択できない場合、Keynoteで開くことはできません。
KeynoteでMicrosoft PowerPointプレゼンテーション(ファイル名の拡張子が.pptxまたは.pptのファイル)を開いて編集してから、KeynoteプレゼンテーションまたはPowerPointプレゼンテーションとして保存できます。
Keynoteで既存のプレゼンテーションを開く
MacでKeynoteアプリ
 を開きます。
を開きます。必要に応じて以下の操作を実行します:
Macでプレゼンテーションを開く: Keynoteプレゼンテーションの場合は、プレゼンテーションの名前またはサムネールをダブルクリックするか、Dockまたは「アプリケーション」フォルダの「Keynote」アイコンにドラッグします。PowerPointプレゼンテーションの場合は、プレゼンテーションを「Keynote」アイコンにドラッグします(PowerPointがある場合はファイルをダブルクリックすると開きます)。
最近作業したプレゼンテーションを開く: Keynoteで、画面上部の「ファイル」メニューから、「ファイル」>「最近使った項目を開く」と選択します。最近開いたプレゼンテーションが最大10個表示されます。
Mac以外の場所(iCloud Driveなど)に保存されたプレゼンテーションを開く: Keynoteで、画面上部の「ファイル」メニューから、「ファイル」>「開く」と選択します。ダイアログで、左側のサイドバー内をクリックするか、ダイアログの上部にあるポップアップメニューをクリックして、プレゼンテーションが保存されている場所を選択します。プレゼンテーションをダブルクリックして開きます。
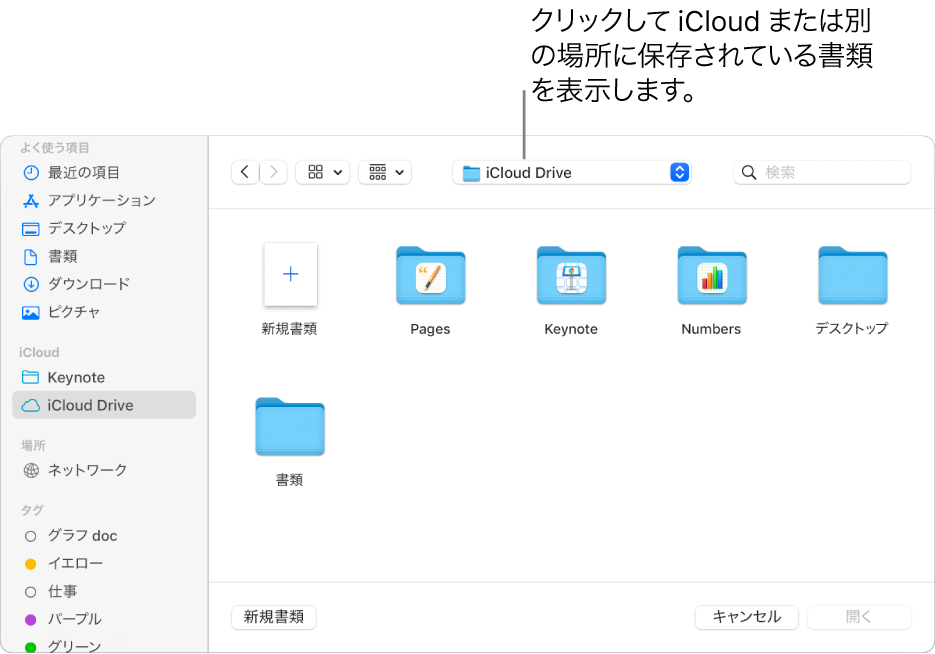
コンピュータにインストールされていないフォントを使用したプレゼンテーションを開くと、見つからないフォントに関する通知がスライドの上部に一時的に表示されます。見つからないフォントを確認して代替フォントを選択するには、通知をタップするか、(通知が表示されなくなっている場合)「フォーマット」>「フォント」>「フォントの置換」と選択します。詳しくは、フォントを置き換えるを参照してください。
Macの「アプリケーション」フォルダにあるFont Bookを使用して、購入またはダウンロードしたフォントをインストールすることができます。詳しい手順については、「Font Bookユーザガイド」を参照してください。
注記: 一部のテーマは、選択するまで、またはそのテーマを使用しているプレゼンテーションを開くまで、ダウンロードされません。ダウンロードが発生したときに接続速度が遅い場合、またはオフラインの場合、オンラインに戻るまで、またはテーマのダウンロードが完了するまで、プレゼンテーション内のプレースホルダ画像とスライドの背景は低解像度で表示されることがあります。
プレゼンテーションを閉じる
MacでKeynoteアプリ
 を開きます。
を開きます。以下のいずれかを実行します:
プレゼンテーションを閉じてKeynoteを開いたままにする: 「Keynote」ウインドウの左上隅にある赤色の閉じるボタンをクリックするか、Command+W キーを押します。
プレゼンテーションを閉じてKeynoteを終了する: 画面上部の「Keynote」メニューで、「Keynote」>「Keynoteを終了」と選択します。すべての変更内容が保存されます。