
iPhoneのiMovieでシネマティックモードのビデオクリップを調整する
iPhoneのシネマティックモードでビデオを収録すると、カメラアプリは認識した顔、動物、オブジェクトに自動的に焦点ポイントを作成します。収録中にオブジェクトをタップして独自の焦点ポイントを作成することもできます。シネマティックモードでのビデオの収録について詳しくは、「iPhoneユーザガイド」を参照してください。
シネマティックモードを使用して収録したビデオクリップを写真ライブラリから追加する場合、iMovieを使用してクリップの被写界深度を調整したり、焦点ポイントを追加または削除したり、焦点があるオブジェクトまたは領域を変更したりできます。iMovieでは、カメラアプリよって自動的に作成された焦点ポイントは白い点として表示されます。手動で追加したものは、周囲にリングが付いた黄色の点として表示されます。
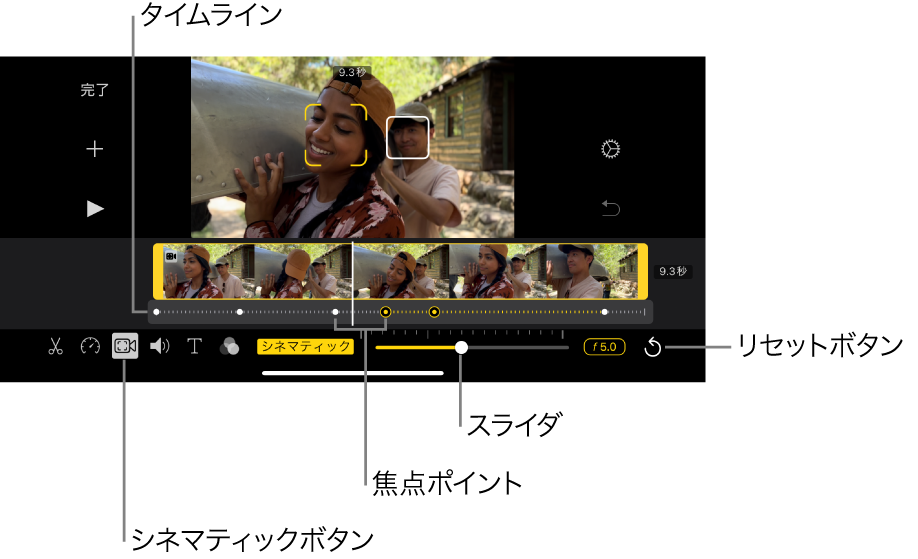
シネマティックエフェクトの被写界深度を調整する
iMovieアプリ
 (iPhone)でムービープロジェクトを開き、調整したいシネマティッククリップをタップしてから、画面の下部にある「シネマティック」ボタン
(iPhone)でムービープロジェクトを開き、調整したいシネマティッククリップをタップしてから、画面の下部にある「シネマティック」ボタン  をタップしてシネマティックコントロールを表示します。
をタップしてシネマティックコントロールを表示します。注記: マジックムービーまたはストーリーボードプロジェクトで、調整したいクリップをタップし、
 をタップしてから、「シネマティック」ボタンをタップします。
をタップしてから、「シネマティック」ボタンをタップします。スライダをドラッグして、シネマティックエフェクトの被写界深度を調整します。
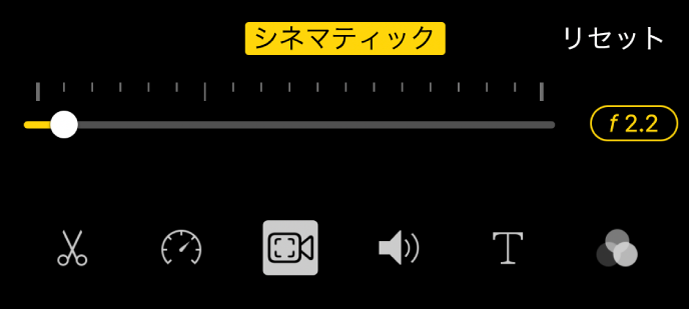
被写界深度を浅くするとシネマティックエフェクトが強まり、被写界深度を深くするとエフェクトが弱くなります。
焦点ポイントを追加する
iMovieアプリ
 (iPhone)でムービープロジェクトを開き、調整したいシネマティッククリップをタップしてから、画面の下部にある「シネマティック」ボタン
(iPhone)でムービープロジェクトを開き、調整したいシネマティッククリップをタップしてから、画面の下部にある「シネマティック」ボタン  をタップしてシネマティックコントロールを表示します。
をタップしてシネマティックコントロールを表示します。注記: マジックムービーまたはストーリーボードプロジェクトで、調整したいクリップをタップし、
 をタップしてから、「シネマティック」ボタンをタップします。
をタップしてから、「シネマティック」ボタンをタップします。タイムラインをスクロールして、焦点ポイントを追加したい位置に再生ヘッド(白い縦線)を表示します。
ビューアでは、黄色の括弧が現在焦点が合っている、トラッキングしているオブジェクトを示しています。白い長方形は、現在焦点が合っていない追加の認識されたオブジェクトを示しています。
ビューアでトラッキングしているオブジェクト(顔、人、動物など)をタップします。
手動(黄色)の焦点ポイントが、タップしたポイントのタイムラインに追加され、タップしたオブジェクトに焦点が合わせられます。
注記: すでに焦点が合っているオブジェクト(黄色の括弧内)をタップして新しい焦点ポイントを作成すると、括弧は黄色の実線のボックスに変わり、「AFトラッキングロック」のテキストが表示されます。以下のトラッキングしているオブジェクトに焦点をロックするを参照してください。
トラッキングしているオブジェクトに焦点をロックする
iPhoneのシネマティックモードでビデオを収録すると、カメラアプリは、焦点を合わせたいと思われるオブジェクトに自動的に焦点を合わせます。ただし、焦点をトラッキングしているオブジェクトにロックして、クリップ内のオブジェクトが移動しても選択したオブジェクトに焦点が留まるようにすることができます。AFトラッキングロックを使用して、これを行います。
iMovieアプリ
 (iPhone)でムービープロジェクトを開き、調整したいシネマティッククリップをタップしてから、画面の下部にある「シネマティック」ボタン
(iPhone)でムービープロジェクトを開き、調整したいシネマティッククリップをタップしてから、画面の下部にある「シネマティック」ボタン  をタップしてシネマティックコントロールを表示します。
をタップしてシネマティックコントロールを表示します。注記: マジックムービーまたはストーリーボードプロジェクトで、調整したいクリップをタップし、
 をタップしてから、「シネマティック」ボタンをタップします。
をタップしてから、「シネマティック」ボタンをタップします。以下のいずれかの操作を行います:
現在焦点が合っているオブジェクトに焦点をロックする: ビューアでオブジェクトをタップします。
現在焦点が合っていないオブジェクトに焦点をロックする: ビューアでオブジェクトをタップして、黄色の括弧でオブジェクトを囲んでから、オブジェクトをもう一度タップします。
焦点が合っているオブジェクトを囲む黄色の括弧が黄色の実線のボックスに変わり、AFトラッキングロックがオンになっていることを示します。次の手動の焦点ポイントまたはクリップの終わりまで、焦点はオブジェクトに留まります。
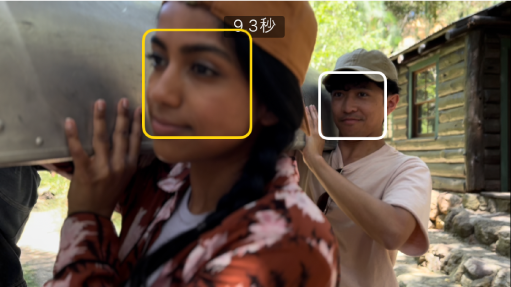
AFトラッキングロックをオフにするには、黄色の実線のボックスをタップします。
ビデオの任意のポイントに焦点をロックする
トラッキングしているオブジェクトだけでなく、ビデオ内の任意のポイントに焦点をロックできます。これはAFロックと呼ばれます。例えば、ビデオ内の中間距離にある特定の領域(ミドルグラウンドと呼ばれます)に焦点をロックして、背景のぼやけた被写体がミドルグラウンドに移動するときに焦点を合わせてから、カメラに向かって移動すると、再びぼやけます(フォアグラウンドと呼ばれます)。
iMovieアプリ
 (iPhone)でムービープロジェクトを開き、調整したいシネマティッククリップをタップしてから、画面の下部にある「シネマティック」ボタン
(iPhone)でムービープロジェクトを開き、調整したいシネマティッククリップをタップしてから、画面の下部にある「シネマティック」ボタン  をタップしてシネマティックコントロールを表示します。
をタップしてシネマティックコントロールを表示します。注記: マジックムービーまたはストーリーボードプロジェクトで、調整したいクリップをタップし、
 をタップしてから、「シネマティック」ボタンをタップします。
をタップしてから、「シネマティック」ボタンをタップします。ビューアで、トラッキングしていないオブジェクトをタップします。
ビューアで、チェックマークの付いた小さな黄色の四角がAFロックがオンになっていることを示しており、タイムラインに手動(黄色)の焦点ポイントが作成されます。次の手動の焦点ポイントまたはクリップの終わりまで、焦点は選択したオブジェクトまたは領域に留まります。
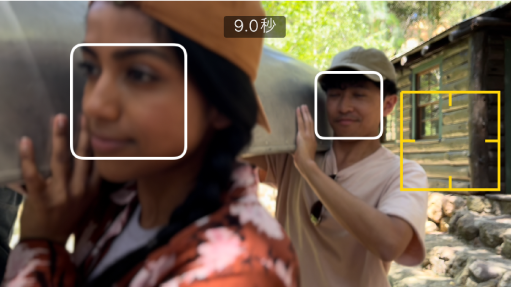
AFロックをオフにするには、黄色の四角をタップします。
手動(黄色)の焦点ポイントを削除する
iMovieアプリ
 (iPhone)でムービープロジェクトを開き、調整したいシネマティッククリップをタップしてから、画面の下部にある「シネマティック」ボタン
(iPhone)でムービープロジェクトを開き、調整したいシネマティッククリップをタップしてから、画面の下部にある「シネマティック」ボタン  をタップしてシネマティックコントロールを表示します。
をタップしてシネマティックコントロールを表示します。注記: マジックムービーまたはストーリーボードプロジェクトで、調整したいクリップをタップし、
 をタップしてから、「シネマティック」ボタンをタップします。
をタップしてから、「シネマティック」ボタンをタップします。タイムラインで、クリップの下の黄色の焦点ポイントをタップします。
タイムラインでシネマティッククリップの上に表示される「削除」ボタン(ゴミ箱)をタップします。
すべての手動の焦点ポイントをリセットする
iMovieアプリ
 (iPhone)でムービープロジェクトを開き、調整したいシネマティッククリップをタップしてから、画面の下部にある「シネマティック」ボタン
(iPhone)でムービープロジェクトを開き、調整したいシネマティッククリップをタップしてから、画面の下部にある「シネマティック」ボタン  をタップしてシネマティックコントロールを表示します。
をタップしてシネマティックコントロールを表示します。注記: マジックムービーまたはストーリーボードプロジェクトで、調整したいクリップをタップし、
 をタップしてから、「シネマティック」ボタンをタップします。
をタップしてから、「シネマティック」ボタンをタップします。スライダの右上にある「リセット」をタップします。
iMovieで作成された「被写界深度」の調整や手動(黄色)の焦点ポイントがすべて、タイムラインから削除されます。自動(白)の焦点ポイントや、カメラアプリで作成されたすべての手動(黄色)の焦点ポイントは残ります。
注記: シネマティッククリップのビデオの速度を調整すると、シネマティックエフェクトを編集できなくなります。