
iPhoneのiMovieでムービーにタイトルを追加する
iMovieには厳選されたアニメーションのタイトルが含まれており、ムービープロジェクト内のビデオクリップ、写真、バックグラウンドにこれらのタイトルを追加できます。タイトルを追加したあとに、テキストを編集したり、色、サイズ、フォントなどを変更したりして、カスタマイズできます。
タイトルを追加する
iMovieアプリ
 (iPhone)で、ムービープロジェクトを開きます。
(iPhone)で、ムービープロジェクトを開きます。タイムラインでビデオクリップまたは写真をタップして、画面下部にインスペクタを表示します。
「タイトル」ボタン
 をタップします。
をタップします。タイトルをタップして選択します。
タイトルをオフにするには「なし」をタップします。
タイトルが画面上に表示される位置を変更するには、ビューアでサンプルタイトルをタップしてから、表示したい位置にドラッグします。
タイトルを編集するには、サンプルタイトルをタップして「編集」をタップし、新しいタイトルを入力します。
キーボードの「完了」をタップします。
注記: プロジェクトに適用されているテーマに応じて、タイトルの下に写真またはビデオクリップを撮影した場所の名前(例えば、「ゴールデンゲートブリッジ」や「サンフランシスコ」)が表示されることがあります。場所の名前を変更するには、iPhoneのiMovieで場所情報を変更するを参照してください。
タイトルの付いている写真やビデオクリップは、左上隅に「T」アイコンが付いた状態でタイムラインに表示されます。
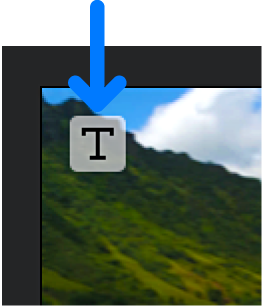
タイトルの位置、サイズ、テキストを編集する
iMovieアプリ
 (iPhone)で、ムービープロジェクトを開きます。
(iPhone)で、ムービープロジェクトを開きます。タイムラインをスクロールして、編集したいタイトルをビューアに表示します。
ビューアでタイトルをタップしてから、以下のいずれかの操作を行います:
タイトルの位置を変更する: 新しい位置にドラッグします。
タイトルのサイズを変更する: タイトルをピンチして、サイズを大きくまたは小さくします。
テキストを編集する: 新しいテキストを入力して、キーボードの「完了」をタップします。
別のタイトルに変更する
iMovieアプリ
 (iPhone)で、ムービープロジェクトを開きます。
(iPhone)で、ムービープロジェクトを開きます。タイムラインでビデオクリップをタップして、画面下部にインスペクタを表示します。
「タイトル」ボタン
 をタップし、別のタイトルをタップしてビューアでプレビューします。
をタップし、別のタイトルをタップしてビューアでプレビューします。タイトルオプションの外側をタップして終了します。
タイトルのテキストのフォーマットを設定する
iMovieアプリ
 (iPhone)で、ムービープロジェクトを開きます。
(iPhone)で、ムービープロジェクトを開きます。タイムラインをスクロールして、カスタマイズしたいタイトルをビューアに表示します。
再生ヘッドの位置にあるビデオクリップをタップし、「タイトル」ボタン
 をタップします。
をタップします。必要に応じて以下の操作を行います:
タイトルのフォントを変更する: 「フォント」ボタン
 をタップし、フォントをタップします。
をタップし、フォントをタップします。タイトルの色を変更する: 「カラー」ボタン
 をタップし、利用可能なオプションから色を選択します。
をタップし、利用可能なオプションから色を選択します。タイトルの位置を設定する: 「スタイル」をタップし、「デフォルト」または「下3分の1」をタップしてから、「オプション」をタップします。
下3分の1のタイトルは画面の下部に表示され、ビデオ画像に関連する情報(インタビューされている人の名前など)が含まれます。
タイトルは、「デフォルト」設定ではデフォルトの位置、「下3分の1」ではビューアの下部に配置されます。いずれかのオプションを選択することで、タイトルのサイズが変更される場合があります。
テーマタイトルのスタイルを変更する: 「詳細」ボタン
 をタップし、「スタイル」をタップして、「オープニング」、「ミドル」、または「エンディング」をタップしてから、「オプション」をタップします。
をタップし、「スタイル」をタップして、「オープニング」、「ミドル」、または「エンディング」をタップしてから、「オプション」をタップします。テーマタイトルは、プロジェクトの冒頭、プロジェクトのクリップ内、またはプロジェクトの最後に使えるように作られています。新しいテーマタイトルのスタイルをタップして選択します。
テキストのシャドウを追加する: 「詳細」ボタン
 をタップしてから、「テキストのシャドウ」をオンにします。
をタップしてから、「テキストのシャドウ」をオンにします。タイトルをすべて大文字にする: 「詳細」ボタン
 をタップしてから、「大文字」をオンにします。
をタップしてから、「大文字」をオンにします。タイトルをクリップ全体に表示する: 「詳細」ボタン
 をタップしてから、「クリップの最後まで継続」をオンにします。
をタップしてから、「クリップの最後まで継続」をオンにします。
完了したら、「閉じる」ボタン
 をタップします。
をタップします。
タイトルを削除する
iMovieアプリ
 (iPhone)で、ムービープロジェクトを開きます。
(iPhone)で、ムービープロジェクトを開きます。タイムラインでビデオクリップをタップして、画面下部にインスペクタを表示します。
「タイトル」ボタン
 をタップし、表示されるタイトルオプションから「なし」をタップします。
をタップし、表示されるタイトルオプションから「なし」をタップします。タイトルオプションの外側をタップして終了します。
タイトルのサウンドエフェクトをオンにする
iMovieの一部のタイトルスタイルにはサウンドエフェクトが付属していて、タイトルを表示するときの効果を高めることができます。サウンドエフェクトのオン/オフを切り替えることができます(デフォルトではオフです)。
iMovieアプリ
 (iPhone)で、ムービープロジェクトを開きます。
(iPhone)で、ムービープロジェクトを開きます。タイムラインでサウンドエフェクトが含まれているタイトルスタイルのビデオクリップをタップします。
画面の下部にインスペクタが表示されます。
「タイトル」ボタン
 をタップしてから、「詳細」ボタン
をタップしてから、「詳細」ボタン  をタップします。
をタップします。「サウンドエフェクト」をオンにします。
「サウンドエフェクト」オプションは、タイトルスタイルにサウンドエフェクトが含まれている場合のみ表示されます。
サウンドエフェクトをプレビューするには、再生ヘッドがトランジションの前に位置するようタイムラインをスクロールしてから、ビューアの「再生」ボタン
 をタップします。
をタップします。インスペクタを閉じるときは、その外側をタップします。