
iPad用GarageBandのSamplerを使用する
マイクを使ってサウンドを録音(またはサンプリング)するか、オーディオファイルを追加してから、Samplerキーボードでそれらをメロディのように再生できます。保存したサンプルは、GarageBandのほかの曲で使用したり、さまざまな方法で編集したりできます。
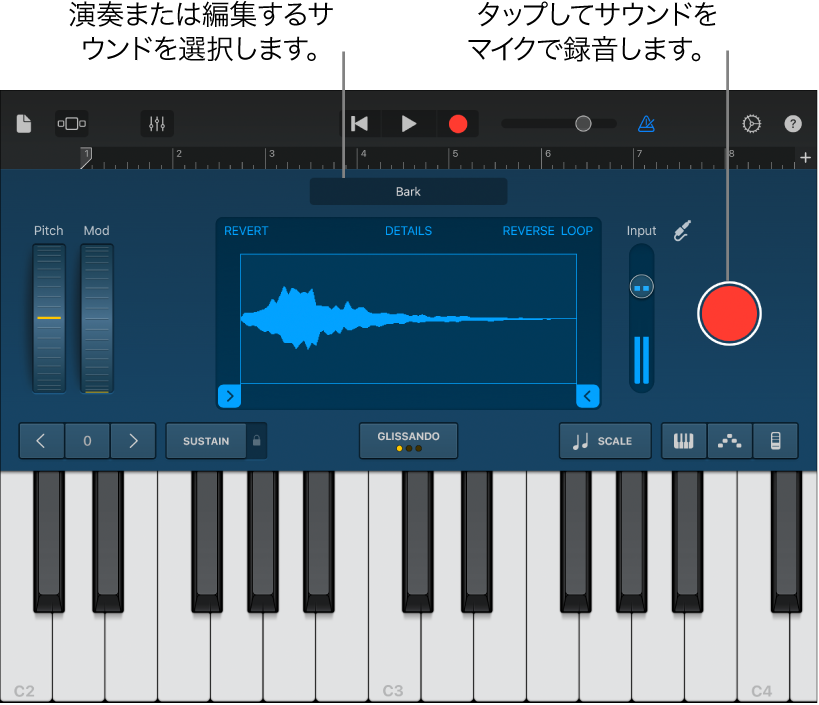
Samplerを開く
ブラウザボタン
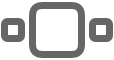 をタップし、「Keyboard」までスワイプして、「Sampler」ボタンをタップします。
をタップし、「Keyboard」までスワイプして、「Sampler」ボタンをタップします。
サンプルを録音する
Samplerの右にある「録音」ボタンをタップします。
内蔵マイクまたは接続したマイクに向かって演奏したり、歌ったりして音を出します。
録音が完了したら、「stop」ボタンをタップして録音を停止します。
マイクの入力レベルを調整する
音を出しているときは、Samplerがマイクから入力信号を受信中であることが「入力レベル」メーターに示されます。オーディオデバイスがソフトウェアレベル制御またはモニタに対応している場合は、Samplerウインドウで入力設定ボタン ![]() を使用できます。
を使用できます。
入力設定ボタン
 をタップしてから、入力レベルスライダを左または右にドラッグして入力レベルを設定します。
をタップしてから、入力レベルスライダを左または右にドラッグして入力レベルを設定します。入力レベルスライダは、入力ソースがソフトウェアレベルの制御に対応している場合に使用できます。
レベルを自動的に設定するには、入力レベルスライダの横にある「自動」スイッチをタップします。
お使いのオーディオデバイスに複数の入力がある場合は、「チャンネル」をタップしてから、入力チャンネルを選択します。
外部マイクのモニタをオンにする
iPadに外部マイクまたはほかのオーディオデバイス(ヘッドセットやオーディオインターフェイスなど)が接続されていると、入力設定に「モニタ」スイッチが表示されます。モニタをオンにすると、マイクで拾われた音がヘッドフォンまたはオーディオインターフェイスに送信されます。
入力設定ボタン
 をタップします。
をタップします。「モニタ」スイッチをタップして、モニタをオンにします。モニタをオフにするには、スイッチをもう一度タップします。
サンプルを演奏する
Samplerキーボードのキーをタップします。
キーボードの高いキーや低いキーで演奏すると、サウンドが高い音程や低い音程で再生されます。複数のキーを演奏すれば、そのサウンドで「コード」を作り出すことができます。
Samplerに含まれるコントロールを使って、キーボードの範囲を変更する、音を持続させる、キーボードのレイアウトやサイズを変更する、音をベンドする、モジュレーションを追加する、タッチ感度を調整する、コードをアルペジオで弾く、特定のスケールを使って演奏するなどが可能になります。 これらのコントロールは、Keyboard Touch Instrument のコントロールと同じです。
演奏または編集する別のサンプルを選択する
波形ディスプレイの上で、現在のサンプルの名前をタップします。 「This Song」または「Library」の順にタップしてから、再生したいサンプルの名前をタップします。
作業が終わったら、「完了」をタップします。
Samplerにオーディオファイルを追加する
Apple Loops、オーディオファイル、オーディオリージョンをSamplerに追加できます。
トラック表示の場合:
Audio RecorderトラックまたはAmpトラック内の青色のリージョンをSamplerトラックにドラッグします。
Apple LoopsまたはオーディオファイルをループブラウザからSamplerトラックにドラッグします。
Samplerの場合:
波形ディスプレイの上で現在のサンプルの名前をタップし、「読み込む」をタップしてから、読み込みたいオーディオファイルを探します。
「読み込む」ボタン
 をタップします。
をタップします。ファイルがSamplerに追加されます。
作業が終わったら、「完了」をタップします。
サンプルを編集する
以下のいずれかの操作を行います:
サンプルの先頭または末尾をトリミングする: 波形の左端または右端にある青いハンドルをドラッグします。いずれかのハンドルをタッチして押さえたままにすると拡大表示されるので、より細かい編集ができます。
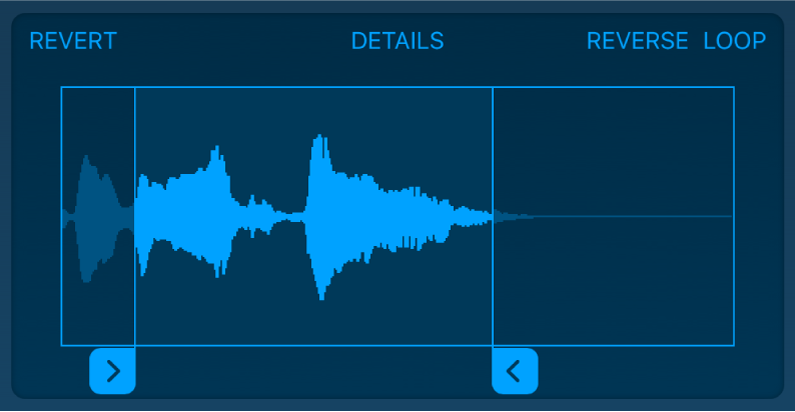
サンプルを逆再生する: 「REVERSE」をタップします。
サンプルをループして繰り返し再生する: 「Loop」をタップします。サンプル・ループ内のループする部分を変更するには、左右の黄色のループハンドルをドラッグします。
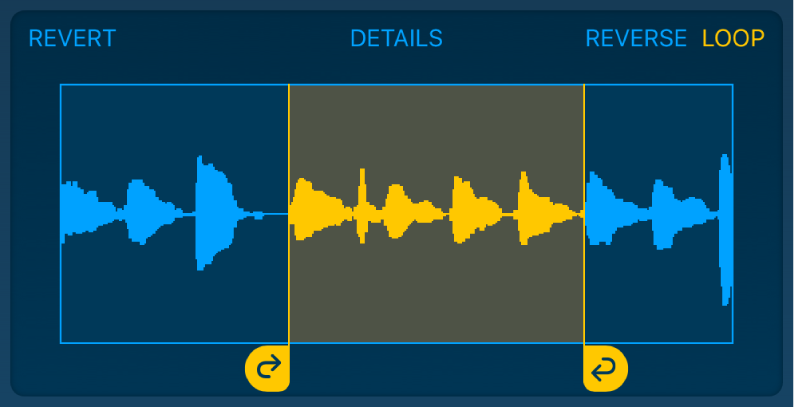
時間経過に沿ったボリュームを編集する: 「DETAILS」をタップしてから、カーブ上で「Shape」のポイントをドラッグします。
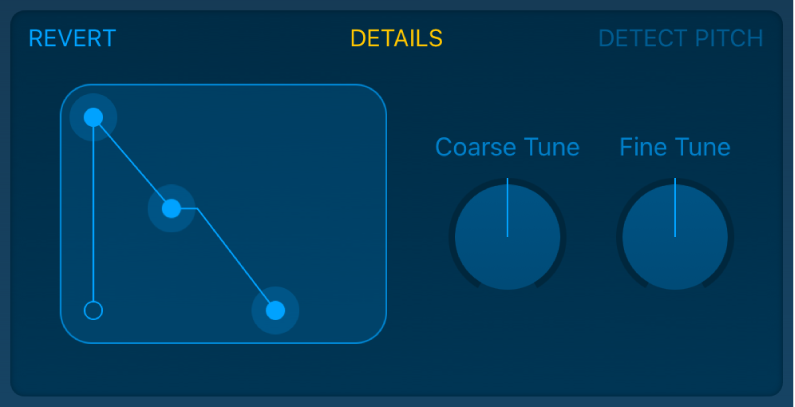
「Shape」のポイントをドラッグしてボリュームを編集した場合は、ボリューム編集がサンプルと共に保存されます。
サンプルのピッチを調整する: 「DETAILS」をタップしてから、「Coarse Tune」ノブ(大幅な調整の場合)または「Fine Tune」ノブ(細かい調整の場合)を回します。
新しいサンプルを録音すると、GarageBandで録音のピッチが検出され、最も近い音符に自動的に一致します。ピッチの設定を変更する場合は、「DETECT PITCH」をタップして元の値に戻します。
編集を取り消して最初からやり直す: 「Revert」をタップします。
サンプルを「Library」に保存する
サンプルをほかの曲で使用できるように保存できます。
波形ディスプレイの上で、現在のサンプルの名前をタップします。 「This Song」の順にタップしてから、保存したいサンプルをタップします。
「ライブラリに保存」をタップします。
サンプルの新しい名前を入力して、「完了」をタップします。
サンプルが「Library」に追加されます。
作業が終わったら、「完了」をタップします。
サンプルの名前を変更する
「Sample Library」で、サンプルをタップして選択してから「編集」をタップし、再度サンプルをタップします。
新しい名前を入力して、「完了」をタップします。