Final Cut Proユーザガイド
- ようこそ
-
- Final Cut Pro 10.6の新機能
- Final Cut Pro 10.5.3の新機能
- Final Cut Pro 10.5の新機能
- Final Cut Pro 10.4.9の新機能
- Final Cut Pro 10.4.7の新機能
- Final Cut Pro 10.4.6の新機能
- Final Cut Pro 10.4.4の新機能
- Final Cut Pro 10.4.1の新機能
- Final Cut Pro 10.4の新機能
- Final Cut Pro 10.3の新機能
- Final Cut Pro 10.2の新機能
- Final Cut Pro 10.1.2の新機能
- Final Cut Pro 10.1の新機能
- Final Cut Pro 10.0.6の新機能
- Final Cut Pro 10.0.3の新機能
- Final Cut Pro 10.0.1の新機能
-
-
- 用語集
- 著作権

Final Cut Proでカラーホイールを使う
4つのカラーホイール(「グローバル」、「シャドウ」、「中間色調」、「ハイライト」)を使って、ビデオクリップ内の色を調整できます。カラーホイールの両側にあるスライダを使って、クリップのブライトネスとサチュレーションのレベルを調整することもできます。最初に「カラーホイール」色補正エフェクトをクリップに追加してから、「カラー」インスペクタで設定を調整します。
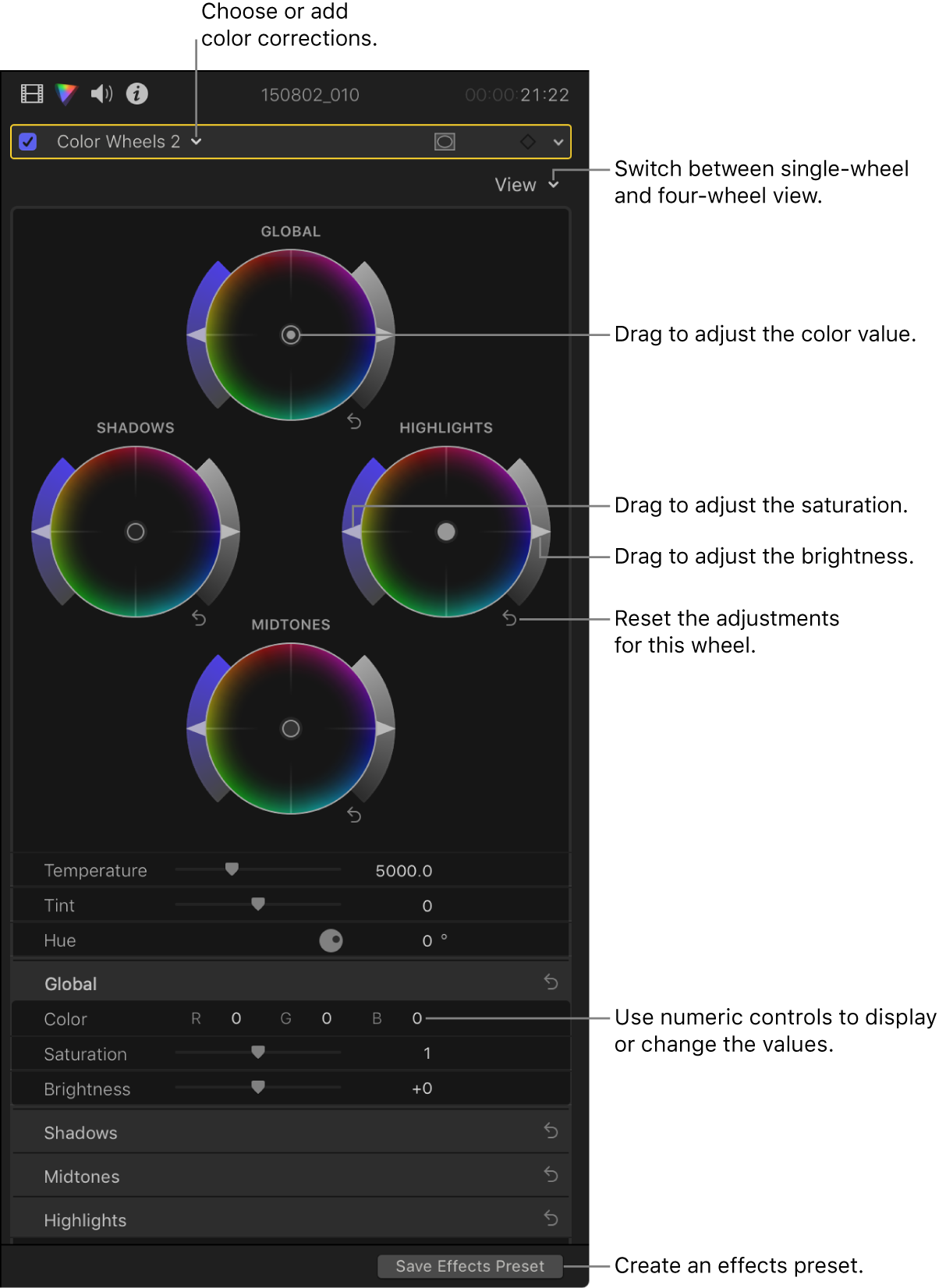
クリップに色補正を適用するときに客観的で正確な情報を得るには、ビデオスコープやその他のビデオ測定ツールを使用します(Final Cut Proのビデオ測定の概要を参照してください)。ベクトルスコープには、イメージ内の色の配合が円形スケールで表示されます。これはカラーホイールを使用する場合に特に便利です。カラーホイールでの赤、緑、青の配合の角度は、ベクトルスコープでの各色の角度に対応します。カラーホイールの中央にあるカラーコントロールを動かすと、ベクトルスコープでの色の配合が同じ方向に移動します。
色補正用のカスタム・ワークスペース・レイアウトを作成したり、定義済みの「カラーとエフェクト」レイアウトに切り替えたりできます(Final Cut Proのワークスペースレイアウトを変更するを参照してください)。
注記:1つのクリップに複数の色補正エフェクトを適用できるため、以下の手順をすべて実行する必要はなく、順序を守る必要もありません。たとえば、「カラーカーブ」エフェクトで全体的なコントラストを調整し、「カラーホイール」エフェクトで色合いを調整することができます。また、同じエフェクトの複数のインスタンスを適用して同じ結果を得ることもできます。色補正エフェクトの概要については、Final Cut Proの色補正エフェクトの概要を参照してください。
Final Cut Proタイムラインで、補正したいクリップを選択してから、そのクリップ内に再生ヘッドを移動してビューアにクリップを表示します。
「カラー」インスペクタを開きます。
ヒント:特定の色補正エフェクトを頻繁に追加する場合は、それをデフォルトの色補正として設定することで作業時間を短縮できます。これにより、タイムラインのクリップを選択してCommand+6キーを押すだけで、「カラー」インスペクタでエフェクトの調整を開始できるようになります。
「カラー」インスペクタの上部にあるポップアップメニューをクリックして、以下のいずれかを実行します:
「カラーホイール」エフェクトの新しいインスタンスを追加する: メニュー下部の「補正を追加」セクションから「カラーホイール」を選択します。
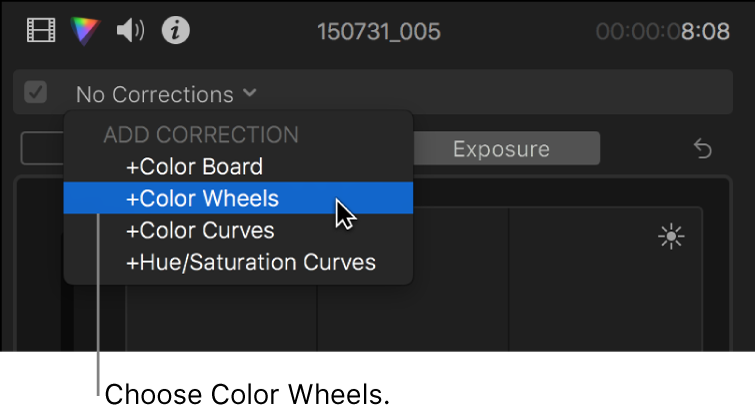
その他の詳細および方法については、Final Cut Proで色補正を追加するを参照してください。
クリップに適用済みの「カラーホイール」エフェクトを補正する: メニュー上部の「補正」セクションから、補正したい「カラーホイール」エフェクトを選択します。
「カラー」インスペクタに「カラーホイール」のコントロールが表示されます。このエフェクトは、「ビデオ」インスペクタの「エフェクト」セクションにも表示されます。
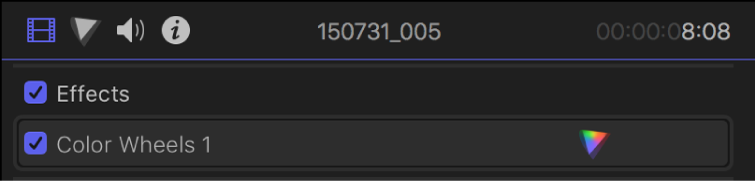
ヒント:インスペクタをいっぱいの高さで表示するか半分の高さで表示するかを切り替えるには、インスペクタ上部のバーをダブルクリックします。
「カラー」インスペクタの上部にある「表示」ポップアップメニューをクリックして、表示オプションを選択します:
すべてのホイール: 4つのカラーホイールをすべて同時に表示します。
「グローバル」カラーホイールではクリップイメージ全体が調整されます。残りのカラーホイールでは、シャドウのみ、中間色調のみ、またはハイライトのみが調整されます。
単一ホイール: 大きなカラーホイールを一度に1つずつ表示します。「カラー」インスペクタの上部にあるボタンをクリックして、表示するホイールを選択します。
クリップのブライトネス、色、またはサチュレーションを変更するには、カラーホイールのコントロールを調整するか、下の値スライダに値を入力します。
ブライトネスを調整する: ホイールの右側にある「ブライトネス」スライダをドラッグします。
カラー値を調整する: ホイールの中央にあるカラーコントロールをドラッグします。
上矢印キー、下矢印キー、左矢印キー、または右矢印キーを押して、カラーコントロールを上下左右に動かすこともできます。
サチュレーションを調整する: ホイールの左側にある「サチュレーション」スライダをドラッグします。
微調整するには、Optionキーを押したままコントロールをドラッグします。
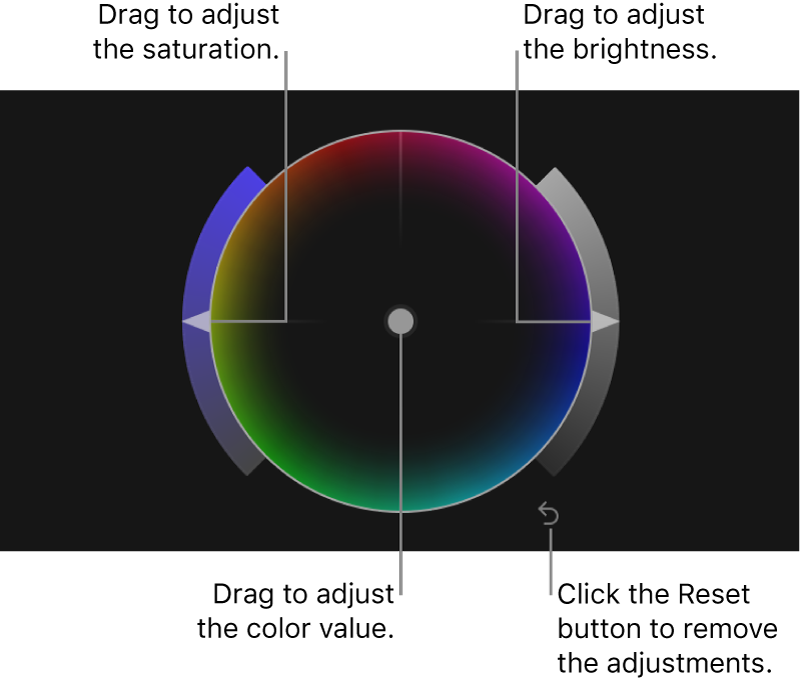
「カラー」インスペクタの下部にあるコントロールを使って、以下のいずれかを調整します:
色温度: 色温度をケルビン単位で調整して、イメージが可能な限り自然に見えるようにします。色温度は、イメージが撮影されたときの光のカラー値(光の発熱量ではありません)を表します。スライダを左にドラッグすると青みが強くなり、右にドラッグすると黄色み/赤みが強くなります。たとえば、タングステンの照明下で撮影されたイメージの場合、ホワイトバランス調整を行うには値を2500 〜 2900ケルビンの間で設定します。
色合い: 残っている緑またはマゼンタの色合いをニュートラルにして、ホワイトバランスを微調整します。「色合い」スライダを左にドラッグするとイメージに緑の色合いが加えられ、右にドラッグするとマゼンタの色合いが加えられます。
ヒュー: 「ヒュー」のコントロールまたは値スライダを使って、0°から360°までの値を設定します。実質的に、イメージのすべてのヒューがカラーホイールの外周に沿って回転します。0°の値は元のイメージを表します。
ミックス: 元のイメージと色補正したイメージのブレンド量を設定します。
カラーホイールまたは値スライダの値をリセットするには、その「リセット」ボタン
 をクリックします。
をクリックします。
ヒント:タイムライン内の次のクリップまたは前のクリップに色補正を適用したいときは、Command+右矢印キーまたはCommand+左矢印キーを押すと、再生ヘッドを次のクリップまたは前のクリップに移動してそのクリップを選択できます。これらのショートカットでは同じロールのクリップのみが選択されるため、色補正に適していないクリップ(ミュージックやタイトルなど)をスキップしてビデオクリップ間をすばやく移動できます。
色補正を適用した後、それを別のクリップまたはクリップのグループにコピーできます。Final Cut Proでクリップ間でエフェクトをコピーするを参照してください。
次のガイドをダウンロードしてください: Apple Books