Final Cut Proユーザガイド
- ようこそ
-
- Final Cut Pro 10.6の新機能
- Final Cut Pro 10.5.3の新機能
- Final Cut Pro 10.5の新機能
- Final Cut Pro 10.4.9の新機能
- Final Cut Pro 10.4.7の新機能
- Final Cut Pro 10.4.6の新機能
- Final Cut Pro 10.4.4の新機能
- Final Cut Pro 10.4.1の新機能
- Final Cut Pro 10.4の新機能
- Final Cut Pro 10.3の新機能
- Final Cut Pro 10.2の新機能
- Final Cut Pro 10.1.2の新機能
- Final Cut Pro 10.1の新機能
- Final Cut Pro 10.0.6の新機能
- Final Cut Pro 10.0.3の新機能
- Final Cut Pro 10.0.1の新機能
-
-
- 用語集
- 著作権

MacまたはストレージデバイスからFinal Cut Proに読み込む
Mac、接続されている外部ストレージデバイス、Macのカードスロットまたはカードリーダーに挿入されているメモリカード、またはネットワーク接続されているボリュームから、メディア(ビデオ、オーディオ、静止画像、グラフィックスファイル)を読み込むことができます。メディアは、「メディアの読み込み」ウインドウを使うか、Finderからファイルをドラッグすることで、読み込むことができます。
FinderからFinal Cut Proにメディアをドラッグするときは、Final Cut Pro環境設定の読み込み設定を使用して、メディアが読み込まれます。同じファイル保存、トランスコード、キーワード、および解析設定を常に使用したい場合は、Final Cut Proにファイルをドラッグして読み込むことをお勧めします。Final Cut Proの「読み込み」環境設定を参照してください。
注記:ファイルベースのデバイスの中には、Finderを使って、記録したメディア(および元のディレクトリ構造)をMac上のフォルダにコピーできるものもあります。この方法でコピーしたメディアを読み込む方法については、アーカイブまたはディスクイメージからFinal Cut Proに読み込むを参照してください。
「メディアの読み込み」ウインドウを使ってMacまたはストレージデバイスからメディアを読み込む
読み込みたいメディアが外部ストレージデバイスやメモリカード上にある場合は、デバイスをMacに接続して、デバイスの電源を入れます。
Final Cut Proで、以下のいずれかの操作を行います:
「ファイル」>「読み込む」>「メディア」と選択します(またはCommand+Iキーを押します)。
ツールバーの左側にある「メディアを読み込む」ボタンをクリックします。
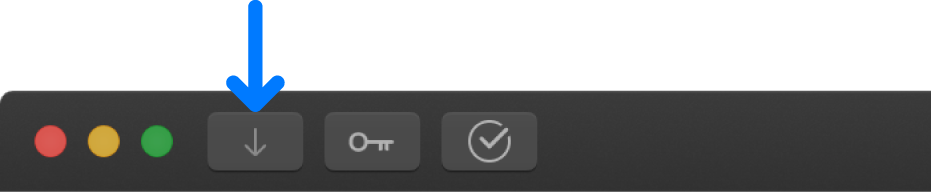
「メディアの読み込み」ウインドウの左側にある「デバイス」セクションで、Mac、またはメディアを読み込むために接続した外部ストレージデバイスかメモリカードを選択します。
ウインドウの下部にあるリスト表示で、目的のファイルまたはフォルダに移動して、それらを選択します。
Macまたはストレージデバイスから読み込む場合、フィルムストリップは選択した個々のクリップでのみ表示されます。
ヒント:複数のファイルまたはフォルダを選択するときは、Commandキーを押したまま各項目をクリックします。
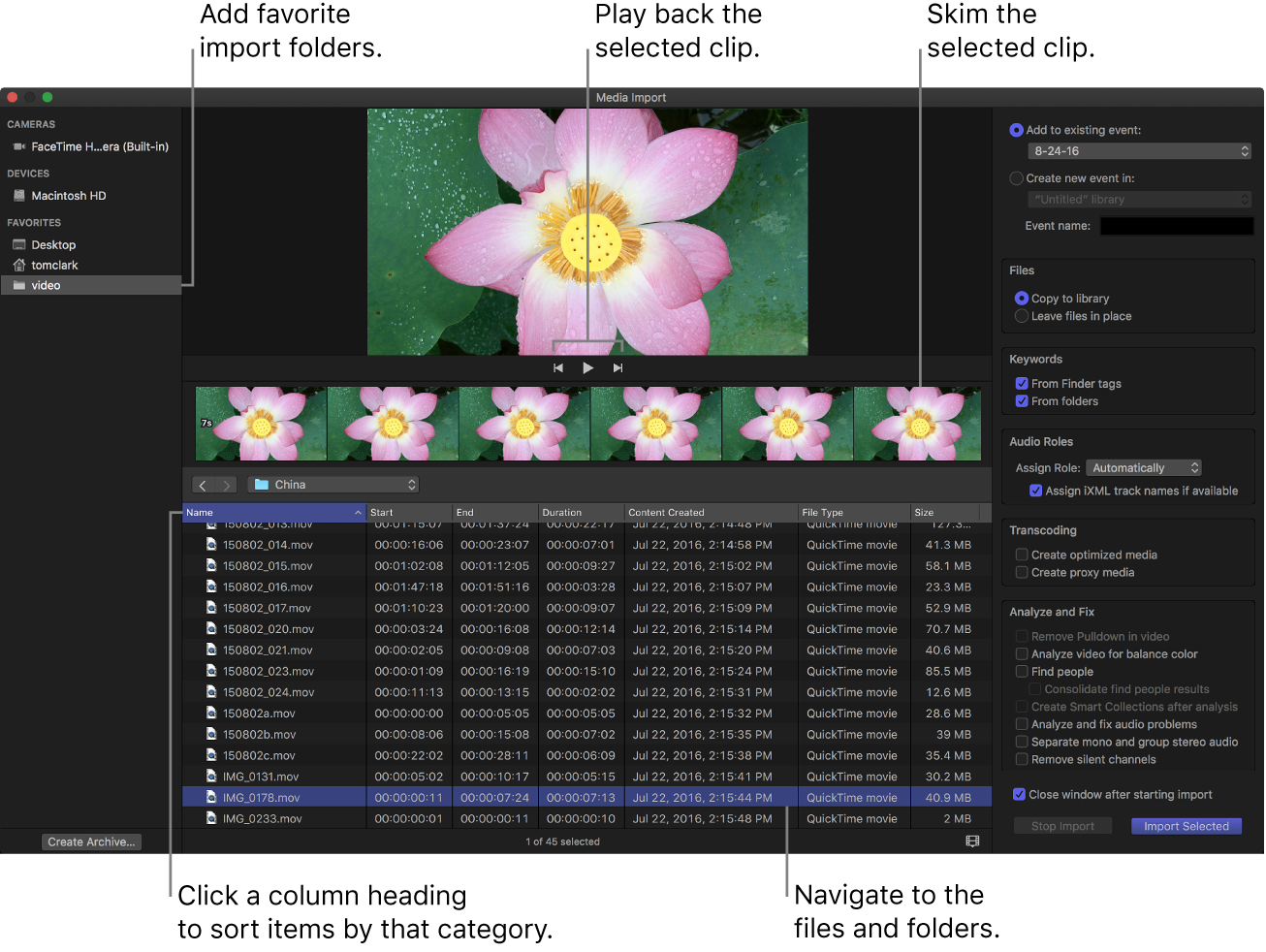
以下のいずれかの操作を行います:
選択したクリップをプレビューする: 再生コントロールを使って再生するか、フィルムストリップ上でポインタを前後に動かしてスキミングします。
読み込み元のデバイスを変更する: 「デバイス」セクションでMacまたはストレージデバイスを選択するか、「よく使う項目」セクションで場所を選択します。
リスト表示で特定のデータ(継続時間、作成日、評価、キーワードなど)に基づいてクリップを並べ替える: リスト表示の上部の列見出しをクリックします。列を追加するときは、Controlキーを押したまま列見出しをクリックします。
よく使うメディアのフォルダを「よく使う項目」セクションに追加する: 右側のリストから左側の「よく使う項目」セクションにフォルダをドラッグします。
「よく使う項目」セクションからフォルダを削除するときは、Controlキーを押したままフォルダをクリックし、「サイドバーから削除」を選択します。
読み込み開始時に「メディアの読み込み」ウインドウを自動的に閉じる: 「読み込み開始後にウインドウを閉じる」チェックボックスを選択します。
フォルダをドラッグしてリスト表示に追加する: Finderからリスト表示にフォルダをドラッグして、リスト表示でフォルダの内容をブラウズします。
「メディアの読み込み」ウインドウの右側にある設定を使って、読み込んだメディアをライブラリでどのように整理するかを選択します:
読み込んだクリップを既存のイベントに追加する: 「既存イベントに追加」を選択して、ポップアップメニューからイベントを選択します。
新規イベントを作成する: 「新規イベントを作成」を選択し、イベントを作成するライブラリをポップアップメニューで選択してから、テキストフィールドにイベントの名前(たとえば「クリスとキムの結婚式」)を入力します。
イベントについて詳しくは、Final Cut Proのライブラリの概要を参照してください。
メディアファイルの保存場所を選択します:
ファイルを現在のライブラリにコピーする: 「ライブラリにコピー」を選択すると、ファイルが複製されて、コピーが現在のライブラリ保存場所に置かれます。ライブラリの保存場所の設定については、Final Cut Proのストレージの場所を設定するを参照してください。
注記:現在のライブラリが外部保存場所に設定されているときは、このオプションの名前は「ライブラリストレージの場所にコピー: <場所名>」に変わります。
現在の保存場所を変えずにファイルにリンクする: 「ファイルをそのままにする」を選択します。
注記:このオプションを選択した場合、シンボリックリンク(symlink)が作成されます。シンボリックリンクは、メディアファイルを参照する特殊なファイルです。後からクリップをイベント間でコピーまたは移動すると、シンボリックリンクのみがコピーまたは移動されます(ソース・メディア・ファイルはコピーも移動もされません)。シンボリックリンクを実際のソース・メディア・ファイルに置き換えるには、イベントを選択して、「ファイル」>「イベントファイルを統合」と選択します。ファイルおよびクリップについて詳しくは、Final Cut Proのメディアファイルとクリップを参照してください。
メディアを整理したり、ロールの自動割り当てを変更したり、最適化されたメディアまたはプロキシメディアを作成したり、ビデオを解析したり、オーディオを解析したりしたい場合は、「キーワード」、「オーディオロール」、「トランスコード」、および「解析」セクションの関連するチェックボックスを選択します。
読み込み処理の際にメディアを解析するように設定しない場合でも、ブラウザで後からクリップを解析できます。
読み込む準備ができたら、「選択した項目を読み込む」または「すべてを読み込む」をクリックします。
クリップの選択状況に応じて「読み込む」ボタンの名前が変わります。デフォルトでは、「読み込む」をクリックすると「メディアの読み込み」ウインドウが閉じます。ブラウザでクリップの編集を開始できます。メディアはバックグラウンドで読み込まれます。
前の手順でオプションを選択した場合は、読み込みの完了後にファイルがトランスコードされて最適化されます。読み込みやその他のバックグラウンドタスクの進行状況は、「バックグラウンドタスク」ウインドウで確認できます。
外部デバイスからメディアを読み込み、メディアファイルを(元の場所にリンクするのではなく)Final Cut Proのライブラリファイルにコピーするように選択した場合は、バックグラウンドタスクの完了時にデバイスの接続を解除できます。
Finderからドラッグしてメディアを読み込む
Final Cut Proを開きます。
以下のいずれかの操作を行います:
ファイルを選択するか、Commandキーを押したままクリックして複数のファイルを選択するか、またはファイルのフォルダを選択して、Finderからイベントにドラッグします。
ファイルを選択するか、Commandキーを押したままクリックして複数のファイルを選択するか、またはファイルのフォルダを選択して、Finderからキーワードコレクションにドラッグします。
クリップが「イベント」に表示され、キーワードが自動的にクリップに追加されます。
重要:Final Cut Proの「読み込み」環境設定の「キーワード」セクションで「Finderタグから」と「フォルダから」を選択した場合、各フォルダ名および各タグのキーワードコレクションが作成され、対応するファイルがそのキーワードに割り当てられます。
読み込むファイルを選択するか、Commandキーを押したままクリックして複数のファイルを選択して、タイムラインのプロジェクトにドラッグします。
クリップがタイムラインおよび対応するイベントに表示されます。
デフォルトの読み込み設定を使用してファイルが読み込まれます。Final Cut Proの「読み込み」環境設定を参照してください。
次のガイドをダウンロードしてください: Apple Books