Final Cut Proユーザガイド
- ようこそ
-
- Final Cut Pro 10.6の新機能
- Final Cut Pro 10.5.3の新機能
- Final Cut Pro 10.5の新機能
- Final Cut Pro 10.4.9の新機能
- Final Cut Pro 10.4.7の新機能
- Final Cut Pro 10.4.6の新機能
- Final Cut Pro 10.4.4の新機能
- Final Cut Pro 10.4.1の新機能
- Final Cut Pro 10.4の新機能
- Final Cut Pro 10.3の新機能
- Final Cut Pro 10.2の新機能
- Final Cut Pro 10.1.2の新機能
- Final Cut Pro 10.1の新機能
- Final Cut Pro 10.0.6の新機能
- Final Cut Pro 10.0.3の新機能
- Final Cut Pro 10.0.1の新機能
-
-
- 用語集
- 著作権

外部ディスプレイでFinal Cut Proのメディアを再生する
Final Cut Proには、ビデオやオーディオをMacから外部ビデオモニタに出力するための「A/V出力」オプションがあります。「A/V出力」機能では、参照用のSDRまたはHDRビデオモニタで、ビデオとオーディオがどのように再生されるかを確認できます。さらに、この機能を使えば、ベクトルスコープや波形モニタなどの高度な外部デバイスで出力をテストできます。
「A/V出力」では、Pro Display XDRをビデオ編集および色補正専用のHDRカラーリファレンスモニタとして使用することもできます。
注記:2台目のコンピュータディスプレイがMacに接続されている場合は、ビューア、ブラウザ、またはタイムラインをセカンドディスプレイに表示してワークスペースを広げることができます。Final Cut Proでセカンダリーディスプレイを使うを参照してください。
他社製ビデオインターフェイスを使って外部モニタで再生する
製造元の指示に従って、ビデオインターフェイスのハードウェアとソフトウェアをインストールします。
外部ビデオモニタをビデオインターフェイスに接続し、モニタとその他のすべての外部デバイスが電源に接続されていることを確認して、電源を入れます。
Final Cut ProでA/V出力デバイスを選択するには、「Final Cut Pro」>「環境設定」と選択して(またはCommand+カンマ(,)キーを押して)、「再生」をクリックし、「A/V出力」ポップアップメニューをクリックして外部モニタを選択します。
Final Cut Proで「ウインドウ」>「A/V出力」と選択します。
ブロードキャストモニタにビューアの内容が表示されます。ビューアの機能(オンスクリーンコントロールや、タイトルセーフとアクションセーフのオーバーレイなど)は、Final Cut Proにのみ表示されます。
注記:ビデオとオーディオは、オーディオサンプルではなく、ビデオフレームのレベルで同期されます。

A/V出力をオフにするには、「ウインドウ」>「A/V出力」と選択します。
Pro Display XDRを専用のHDRカラーリファレンスモニタとして使用する
Pro Display XDRを使用するシステムでは、HDRビデオ再生でカラーとブライトネスの精度が最大限に維持されます。そのため、Pro Display XDRは、プロがHDR色補正などの重要作業に使うリファレンスモニタとして最適です。
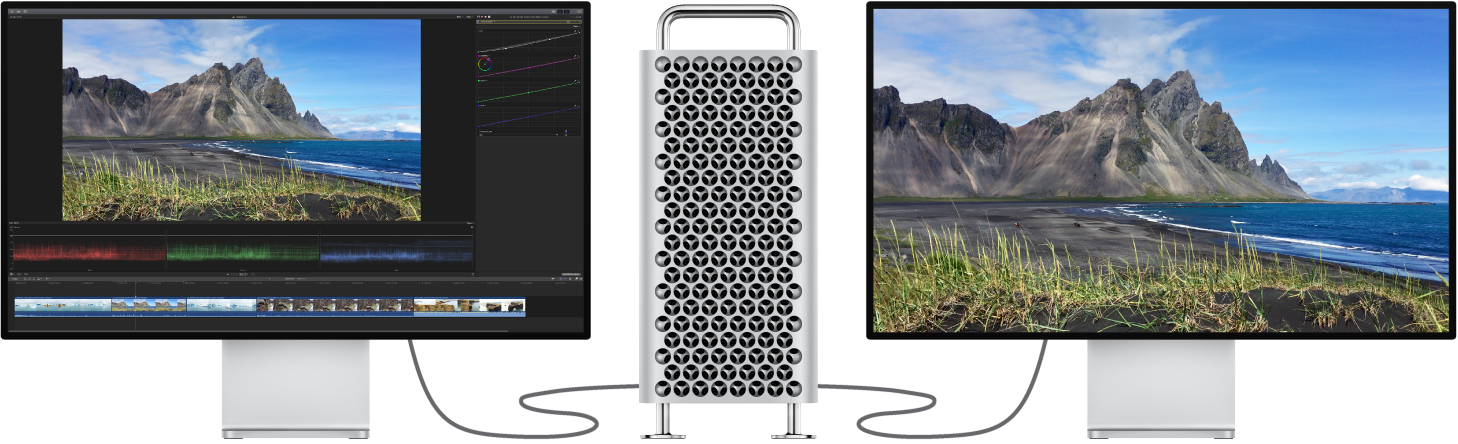
「A/V出力」を有効にして、2台以上のディスプレイ(外部HDRリファレンスモニタとしてのPro Display XDRとFinal Cut Proインターフェイスを操作するためのディスプレイ)にHDR色補正システムを設定できます。
手順については、Pro Display XDRとFinal Cut ProでHDRビデオを色補正するを参照してください。
HDMIを使って外部モニタで再生する
HDMIポートまたはThunderboltポート(HDMIアダプタを併用)を備えた4K対応MacでFinal Cut Pro 10.1以降を使用している場合は、HDMIポートに接続されている外部ビデオモニタで4KまたはHD 1080ビデオを再生できます。
HDMIケーブルを使って、外部HDMIビデオモニタをMacのHDMIポートに接続し、そのモニタが電源に接続されていることを確認して、電源を入れます。
HDMIモニタを設定する場合は、アップルメニュー>「システム環境設定」と選択し、「ディスプレイ」をクリックします。
「ディスプレイ」環境設定で、HDMIモニタをセカンダリーディスプレイとして設定します。
「変更」を選択し、表示されるリストで「4096 × 2160」、「3840 × 2160」、「1080i」、または「1080p」を選択します。
注記:「変更」をクリックしてHDMIモニタのその他の解像度を表示する際は、Optionキーを押す必要がある場合があります。
Final Cut Proでモニタを選択するには、Final Cut Pro>「環境設定」と選択して(またはCommand+カンマ(,)キーを押して)、「再生」をクリックし、「A/V出力」ポップアップメニューをクリックしてからHDMIモニタを選択します。
Final Cut Proで「ウインドウ」>「A/V出力」と選択します。
HDMIモニタにビューアの内容が表示されます。ビューアの機能(オンスクリーンコントロールや、タイトルセーフとアクションセーフのオーバーレイなど)は、Final Cut Proにのみ表示されます。
注記:macOS Catalina 10.15以降を搭載したシステムでHDRビデオを表示している場合は、HDRイメージをトーンマッピングした状態で表示できます。トーンマッピングすることで、イメージの明るい部分が圧縮されて、接続したディスプレイの表示可能範囲に合わせてビデオの見かけのダイナミックレンジが縮小されます。トーンマッピングをオンにするには、Final Cut Pro環境設定の「再生」パネルを開き、パネルの下部で「HDRをトーンマッピングとして表示」を選択してください。
ビデオとオーディオは、オーディオサンプルではなく、ビデオフレームのレベルで同期されます。

A/V出力をオフにするには、「ウインドウ」>「A/V出力」と選択します。
他社製のデバイスとソフトウェアについて詳しくは、デバイスの製造元に問い合わせるか、「Final Cut Pro - 関連情報」のWebページを参照してください。
次のガイドをダウンロードしてください: Apple Books