Final Cut Proユーザガイド
- ようこそ
-
- Final Cut Pro 10.6の新機能
- Final Cut Pro 10.5.3の新機能
- Final Cut Pro 10.5の新機能
- Final Cut Pro 10.4.9の新機能
- Final Cut Pro 10.4.7の新機能
- Final Cut Pro 10.4.6の新機能
- Final Cut Pro 10.4.4の新機能
- Final Cut Pro 10.4.1の新機能
- Final Cut Pro 10.4の新機能
- Final Cut Pro 10.3の新機能
- Final Cut Pro 10.2の新機能
- Final Cut Pro 10.1.2の新機能
- Final Cut Pro 10.1の新機能
- Final Cut Pro 10.0.6の新機能
- Final Cut Pro 10.0.3の新機能
- Final Cut Pro 10.0.1の新機能
-
-
- 用語集
- 著作権

Final Cut Proでメディアを再生する
Final Cut Proには、プロジェクトやクリップを再生するためのオプションが多数用意されています。プロジェクトやクリップを先頭から再生したり、特定の位置から再生したり、さまざまな速度で再生したり、ループ再生したりできます。ビデオをフルスクリーン表示で再生することもできます。
最適化されたメディア、プロキシメディア、または元のメディアのうちどれをビューアに表示し、ビデオの再生を品質とパフォーマンスのどちらに最適化するかを指定するには、ビューアの右上隅にある「表示」ポップアップメニューから対応するオプションを選択します。Final Cut Proの再生品質を制御するを参照してください。
ビデオクリップとオーディオクリップを再生する
Final Cut Proで、以下のいずれかの操作を行います:
プロジェクトまたはクリップを先頭から再生する: プロジェクトまたはクリップを選択して、「表示」>「再生」>「先頭から再生」と選択します(またはControl+Shift+Iキーを押します)。
プロジェクトの特定の部分、選択したクリップ、または特定のフレーム範囲を先頭から再生する: タイムラインで、クリップを選択するか範囲を選択してから、「表示」>「再生」>「選択項目を再生」と選択するか、スラッシュ(/)キーを押します。
クリップ、またはクリップ/プロジェクトの一部を選択すると、選択した領域が黄色の枠線でマークされます。
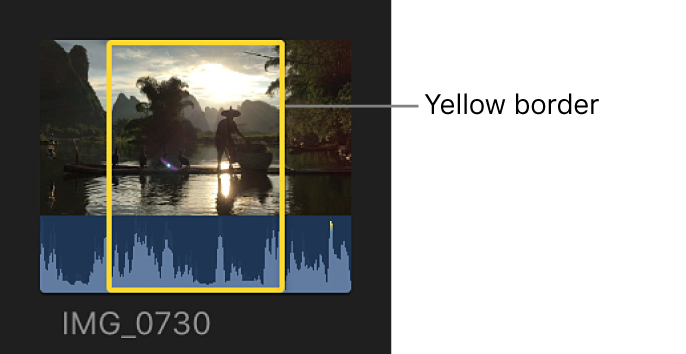
プロジェクトまたはクリップを特定の位置から再生する: ブラウザまたはタイムラインで、プロジェクトまたはクリップ内の再生を始めたい位置をクリックしてから(またはタイムラインで再生ヘッドをその位置に動かしてから)、スペースバーを押すか、ビューアの「再生」ボタン
 をクリックします。
をクリックします。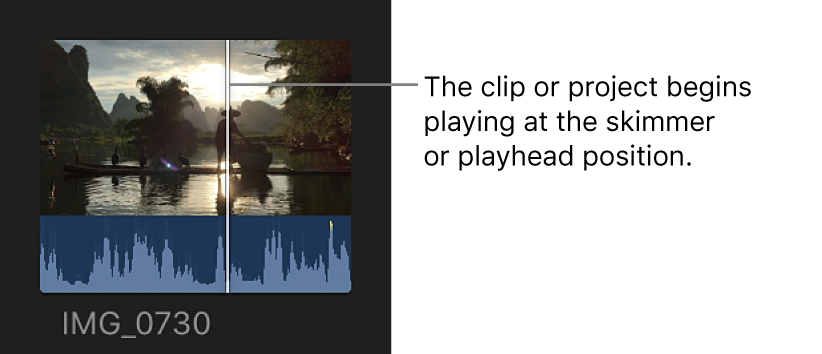
再生ヘッドまたはスキマーの周辺を再生する: 「表示」>「再生」>「折り返して再生」と選択するか、Shiftキーを押したまま疑問符(?)キーを押します。
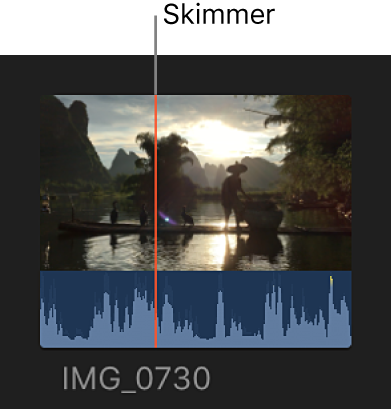
再生を停止する: スペースバーを押します。
ブラウザのクリップを中断なく再生する: 「表示」>「ブラウザ」>「連続再生」と選択します。
この設定を選択すると、ブラウザのすべてのイベントクリップが中断されることなく通しで再生されます(各クリップの末尾で停止しません)。
Jキー、Kキー、Lキーを使って再生する
キーボードのJキー、Kキー、Lキーを使ってプロジェクトまたはクリップを(最大32倍速で)再生できます。再生ヘッド(プロジェクトの場合)またはスキマー(クリップの場合)の位置から再生が開始されます。Jキー、KキーおよびLキーを使用して、ビデオの再生デバイスを制御することもできます。
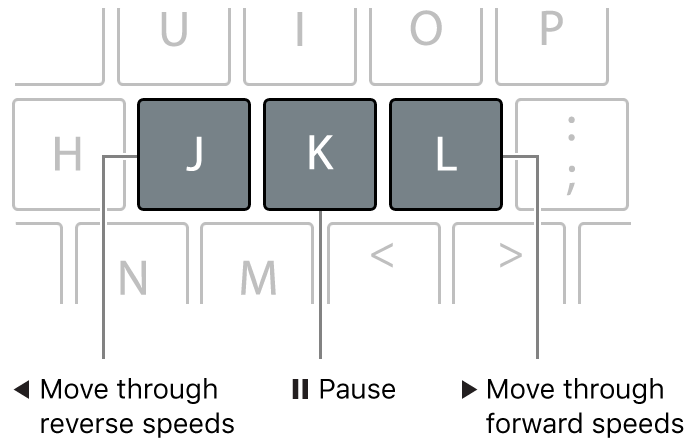
Final Cut Proでは、これらのキーを使用して、標準速度の32倍まで再生速度を上げることができます。
以下のいずれかの操作を行います:
標準(1倍速)の速度で正方向の再生を開始する: Lキーを押します。
標準(1倍速)の速度で逆方向の再生を開始する: Jキーを押します。
再生を一時停止する: Kキーを押します。
現在の再生速度を2倍にする: LキーまたはJキーを2回押します。
再生方向をすぐに逆転する: 逆方向に再生するにはJキー、正方向に再生するにはLキーを押します。
再生ヘッドを1フレームずつ移動する: Kキーを押したまま、JキーまたはLキーを押します。
再生ヘッドを1/2倍速で移動する: Kキーを押したまま、JキーまたはLキーを押し続けます。
キーボードショートカットを使ってデバイス(ビデオカメラやカメラなど)を制御する場合は、正方向(L)および逆方向(J)の再生速度がビデオ機器によって異なることがあります。
メディアをループ再生する
ループ再生をオンにして、プロジェクトまたはクリップの全体あるいは一部分を繰り返し再生し続けることができます。
ビデオをフルスクリーン表示で再生する
Final Cut Proでタイムラインからプロジェクトを開くか、ブラウザからクリップを選択し、ビデオの再生を始めたい位置に再生ヘッドを移動します。
以下のいずれかの操作を行います:
「表示」>「再生」>「フルスクリーンで再生」と選択します(またはShift+Command+Fキーを押します)。
ビューアの右下隅にある「フルスクリーンで再生」ボタン
 をクリックします。
をクリックします。
選択した項目が再生ヘッドの位置からフルスクリーン表示で再生されます。
ヒント:フルスクリーンで再生中は、Jキー、Kキー、Lキーなど、再生用のすべてのショートカットキーを使用できます。使用できるすべてのショートカットのリストについては、再生と操作を参照してください。
フルスクリーン表示を終了するには、Escキーを押します。
クリップを再生すると、再生ヘッドまたはスキマーの下にあるフレームがビューアで再生されます。同時に2つのクリップを再生して比較する必要がある場合は、イベントクリップ専用の独立したビューアであるイベントビューアを使用できます。イベントビューアは、メインのビューアの左側に表示されます。Final Cut Proのイベントビューアでメディアを再生するを参照してください。
次のガイドをダウンロードしてください: Apple Books