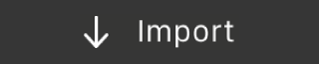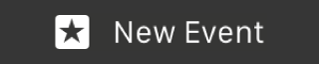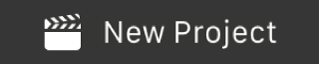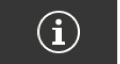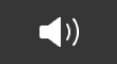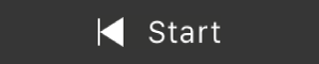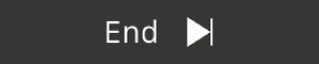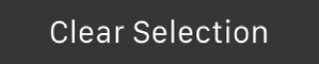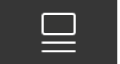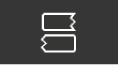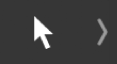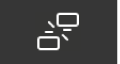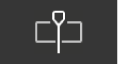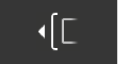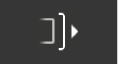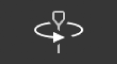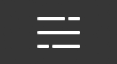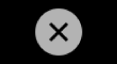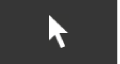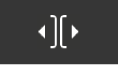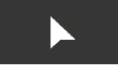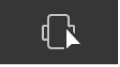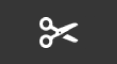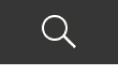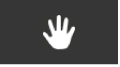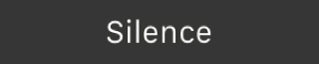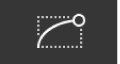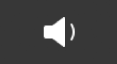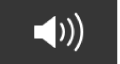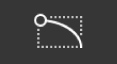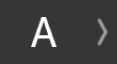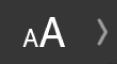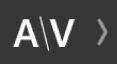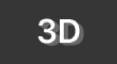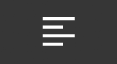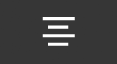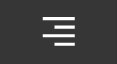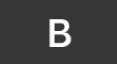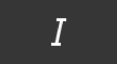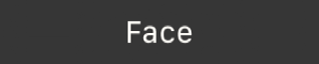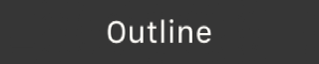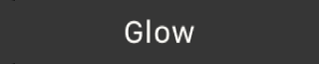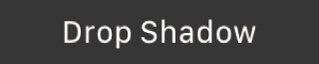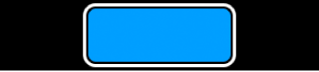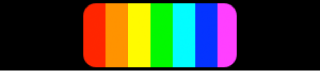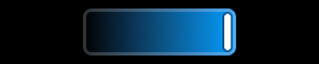Final Cut ProのTouch Barのショートカット
お使いのMacBook ProにTouch Barがある場合は、スワイプやタップなどの馴染みのあるジェスチャを使って、タイムラインをスクラブしたり、オーディオフェードを適用したり、ツールを選択したり、テキストを編集したりなどのタスクをすばやく実行できます。Control Strip(Touch Barの右側)とEscボタン(Touch Barの左側)を除き、Touch Barの内容は動的に変化します。コントロールは、Final Cut Proなど、アプリケーション内で現在選択しているものに応じて変化します。関連するボタンやスライダがバー内でグループでまとまって表示されます。
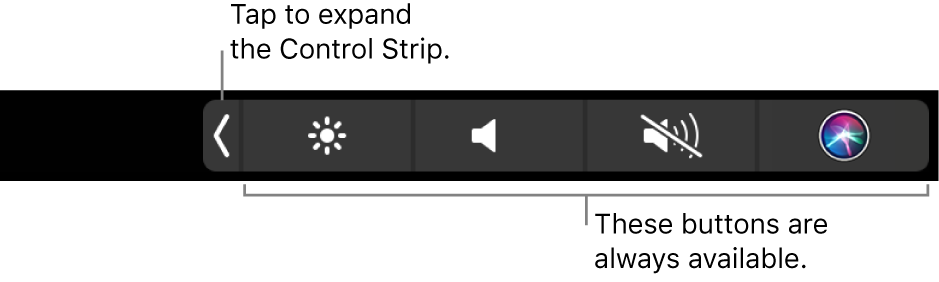
Control StripおよびEscボタンについて詳しくは、「MacBook Proの基本」を参照してください。Touch Barについて詳しくは、Appleのサポート記事「MacでTouch Barを使用する」を参照してください。
ブラウザで何も選択されていない場合

ブラウザがアクティブになっていてクリップが1つも選択されていないと、Touch Barにこれらのコントロールが表示されます。
項目 | 名前 | 説明 |
|---|---|---|
読み込む | デバイス、カメラ、またはアーカイブからメディアを読み込みます。 | |
新規イベント | 新規イベントを作成します。 | |
新規プロジェクト |
ブラウザで項目が選択されている場合

ブラウザがアクティブになっていてブラウザ内で何かが選択されていると、Touch Barにこれらのコントロールが表示されます。これらのコントロールを使用して、ブラウザ内でメディアの管理と並べ替えができます。
項目 | 名前 | 説明 |
|---|---|---|
「情報」インスペクタ | 選択した項目の「情報」インスペクタを開きます。 | |
オーディオコントロール | Touch Barにオーディオコントロール一式を表示します。下のオーディオコントロールを参照してください。 | |
先頭に移動 | ||
末尾に移動 | 選択範囲またはクリップの末尾にスキマーまたは再生ヘッドを移動します。 | |
選択を解除 | 範囲選択を解除します。 | |
リスト表示 | ブラウザをフィルムストリップ表示からリスト表示に切り替えます。Final Cut Proのブラウザ表示の概要を参照してください。 | |
フィルムストリップ表示 | ブラウザをリスト表示からフィルムストリップ表示に切り替えます。Final Cut Proのブラウザ表示の概要を参照してください。 |
入力候補

新しいイベントまたはプロジェクトの名前を入力すると、アプリケーションでの最近の操作と情報に基づいてTouch Barに入力候補が表示されます。(一部の言語では入力候補を使用できません。)単語をタップして選択するか、スペースまたは句読点を入力し、強調表示されている入力候補を受け入れます。
タイムライン編集

タイムラインがアクティブになっているときは、Touch Barにこれらのコントロールが表示されます。トリミング、再生、移動に関するこれらのコントロールを使用すると、編集ワークフローを効率化できます。
項目 | 名前 | 説明 |
|---|---|---|
編集ツール | Touch Barに編集ツール一式を表示します。このボタンにはアクティブなツールが表示されます。下の編集ツールを参照してください。 | |
オーディオコントロール | Touch Barにオーディオコントロール一式を表示します。下のオーディオコントロールを参照してください。 | |
クリップ接続を上書き | 選択部分のクリップ接続を一時的に上書きます。接続されたクリップに影響を与えずに基本ストーリーラインのクリップを編集するを参照してください。 | |
再生ヘッドの位置までトリム | 編集点を再生ヘッドに最も近い位置までトリムします。再生ヘッドの位置にあるクリップの先頭または末尾をカットするを参照してください。 | |
トリム開始 | クリップの開始点をスキマーまたは再生ヘッドの位置に合わせてトリミングします。再生ヘッドの位置にあるクリップの先頭または末尾をカットするを参照してください。 | |
トリム終了 | クリップの終了点をスキマーまたは再生ヘッドの位置に合わせてトリミングします。再生ヘッドの位置にあるクリップの先頭または末尾をカットするを参照してください。 | |
折り返して再生 | 再生ヘッドの位置の周辺を再生します。ビデオクリップとオーディオクリップを再生するを参照してください。 | |
タイムラインナビゲーション | Touch Barに「タイムラインナビゲーション」スライダを表示します。下のタイムラインナビゲーションを参照してください。 |
編集ツール

編集ツールボタン ![]() をタップするとTouch Barにタイムライン編集ツールが表示されます。デフォルトの編集ツールは「選択」ツールです。ツールをタップするとそのツールがアクティブになります。ツールを選択すると、ポインタがそのツールのアイコンに変わります。
をタップするとTouch Barにタイムライン編集ツールが表示されます。デフォルトの編集ツールは「選択」ツールです。ツールをタップするとそのツールがアクティブになります。ツールを選択すると、ポインタがそのツールのアイコンに変わります。
項目 | 名前 | 説明 |
|---|---|---|
閉じる | 編集ツールを閉じます。 | |
「選択」ツール | タイムライン内の項目を選択します。Final Cut Proでクリップを選択するを参照してください。 | |
「トリム」ツール | リップル編集、ロール編集、スリップ編集、またはスライド編集でタイムラインのクリップをトリムします。Final Cut Proでのトリムの概要を参照してください。 | |
「位置」ツール | タイムライン内でクリップを配置します。「位置」ツールを使用してクリップを上書きするを参照してください。 | |
「範囲選択」ツール | 1つまたは複数のクリップ内の範囲を選択します。Final Cut Proで範囲を選択するを参照してください。 | |
「ブレード」ツール | タイムラインのクリップをカットします。Final Cut Proでクリップを2つにカットするを参照してください。 | |
「ズーム」ツール | タイムラインを拡大/縮小表示します。「ズーム」ツールを使ってタイムラインを拡大する/縮小するを参照してください。 | |
ハンドツール | タイムラインをスクロールします。スクロールしてタイムラインを拡大するを参照してください。 |
オーディオコントロール

Touch Barの「オーディオコントロール」ボタン ![]() をタップするとオーディオコントロールが表示されます。
をタップするとオーディオコントロールが表示されます。
項目 | 名前 | 説明 |
|---|---|---|
閉じる | オーディオコントロールを閉じます。 | |
無音 | 選択したクリップ、範囲、またはオーディオコンポーネントを無音にします。クリップまたは範囲を無音にするを参照してください。 | |
オーディオ・フェード・イン | 選択したクリップまたはオーディオコンポーネントにオーディオフェードインを適用します(タイムラインの選択範囲でのみ使用できます)。「変更」メニューを使ってフェードを適用するを参照してください。 | |
音量を下げる | 選択したクリップ、範囲、またはオーディオコンポーネントの音量を下げます。Final Cut Proの音量を調節するを参照してください。 | |
音量スライダ | 選択したクリップ、範囲、またはオーディオコンポーネントの音量を調整します(単一の項目が選択されている場合にのみ使用できます)。Final Cut Proの音量を調節するを参照してください。 | |
音量を上げる | 選択したクリップ、範囲、またはオーディオコンポーネントの音量を上げます。Final Cut Proの音量を調節するを参照してください。 | |
オーディオ・フェード・アウト | 選択したクリップ、範囲、またはオーディオコンポーネントにオーディオフェードアウトを適用します(タイムラインの選択範囲でのみ使用できます)。「変更」メニューを使ってフェードを適用するを参照してください。 |
タイムラインナビゲーション

「タイムラインナビゲーション」ボタン ![]() をタップすると、Touch Barに「タイムラインナビゲーション」スライダが表示されます。このスライダを使用すると、タイムライン上にプロジェクトのどの部分を表示するかを指定できます。開始と終了のいずれかのハンドルをドラッグします。または、スライダの中央をドラッグして開始点と終了点を同時に移動します。
をタップすると、Touch Barに「タイムラインナビゲーション」スライダが表示されます。このスライダを使用すると、タイムライン上にプロジェクトのどの部分を表示するかを指定できます。開始と終了のいずれかのハンドルをドラッグします。または、スライダの中央をドラッグして開始点と終了点を同時に移動します。
「タイムラインナビゲーション」スライダを閉じてタイムライン編集コントロールに戻るには、閉じるボタン ![]() をタップします。
をタップします。
注記:Final Cut Proがフルスクリーン表示のときは、Touch Barにタイムラインが表示されます。これをタップまたはドラッグするとタイムライン内を移動できます。
テキスト編集

ビューアでタイトルを選択するとTouch Barにこれらのコントロールが表示されます。これらのコントロールを使用するとタイトルの書式設定および編集ができます。
注記:MacBook Proでは、すべてのモデルでTouch Barに「完了」ボタンは表示されません。
項目 | 名前 | 説明 |
|---|---|---|
テキストの外観 | Touch Barにテキストの配置、スタイル、外観に関するコントロール一式を表示します。下のテキストの配置と外観を参照してください。 | |
テキストサイズ | 「テキストサイズ」スライダを表示します。下のテキストサイズを参照してください。 | |
テキストカーニング | 「テキストカーニング」スライダを表示します。下のテキストカーニングを参照してください。 | |
3Dテキスト | 3Dテキストを有効または無効にします。Final Cut Proでテキストを3Dテキストに変換するを参照してください。 | |
テキストカラー | ヒュー、ブライトネス、およびサチュレーションを調整するためのコントロールなど、テキスト・カラー・コントロールを表示します(2Dテキストにのみ使用できます)。下のテキストカラーを参照してください。 |
テキストの配置と外観

テキスト編集コントロールの「テキストの外観」ボタン ![]() をタップすると、Touch Barにこれらのコントロールが表示されます。
をタップすると、Touch Barにこれらのコントロールが表示されます。
これらのコントロールを使用して、ビューアで選択されているテキストの配置、スタイル、および外観を調整できます。
項目 | 名前 | 説明 |
|---|---|---|
閉じる | テキストの外観に関するコントロールを閉じます。 | |
テキストを左揃え | 選択したテキストを左揃えにします。 | |
テキストを中央揃え | 選択したテキストを中央揃えにします。 | |
テキストを右揃え | 選択したテキストを右揃えにします。 | |
ボールドテキスト | 選択したテキストをボールドにします(選択したフォントで使用できる場合)。 | |
イタリックテキスト | 選択したテキストをイタリックにします(選択したフォントで使用できる場合)。 | |
テキストフェース | 「フェース」パラメータの設定をオンまたはオフにします(2Dテキストにのみ使用できます)。タイトルのテキストスタイルを変更するを参照してください。 | |
テキストアウトライン | 「アウトライン」パラメータの設定をオンまたはオフにします(2Dテキストにのみ使用できます)。タイトルのテキストスタイルを変更するを参照してください。 | |
テキストグロー | 「グロー」パラメータの設定をオンまたはオフにします(2Dテキストにのみ使用できます)。タイトルのテキストスタイルを変更するを参照してください。 | |
テキスト・ドロップ・シャドウ | 「ドロップシャドウ」パラメータの設定をオンまたはオフにします(2Dテキストにのみ使用できます)。タイトルのテキストスタイルを変更するを参照してください。 |
テキストサイズ

テキスト編集コントロールの「テキストサイズ」ボタン ![]() をタップすると、Touch Barに「テキストサイズ」スライダが表示されます。スライダをドラッグして、ビューアで選択されているテキストのサイズを変更します。
をタップすると、Touch Barに「テキストサイズ」スライダが表示されます。スライダをドラッグして、ビューアで選択されているテキストのサイズを変更します。
「テキストサイズ」スライダを閉じてテキスト編集コントロールに戻るには、閉じるボタン ![]() をタップします。
をタップします。
テキストカーニング

テキスト編集コントロールの「テキストカーニング」ボタン ![]() をタップすると、Touch Barに「テキストカーニング」スライダが表示されます。スライダをドラッグして、テキスト文字の間隔を調整します。
をタップすると、Touch Barに「テキストカーニング」スライダが表示されます。スライダをドラッグして、テキスト文字の間隔を調整します。
注記:スライダを使用するには、挿入ポイント(点滅するバー)がビューア内のテキストの文字と文字の間にある必要があります。
「テキストカーニング」スライダを閉じてテキスト編集コントロールに戻るには、閉じるボタン ![]() をタップします。
をタップします。
テキストカラー


テキスト編集コントロールの「テキストカラー」ボタン ![]() をタップすると、Touch Barにテキスト・カラー・コントロールが表示されます。直前に開いていたコントロールに応じて、色見本またはヒューコントロールのいずれかが表示されます。
をタップすると、Touch Barにテキスト・カラー・コントロールが表示されます。直前に開いていたコントロールに応じて、色見本またはヒューコントロールのいずれかが表示されます。
色見本とヒューコントロールを切り替えるには、Touch Barの右端にあるヒュー/色見本ボタンをタップします。
テキストのカラーを変更するには、ビューアでテキストを選択してから、色見本をタップするかヒュースライダをドラッグします。
項目 | 名前 | 説明 |
|---|---|---|
閉じる | テキスト・カラー・コントロールを閉じます。 | |
アクティブカラー | 現在のカラー設定(ヒュー)に基づいて、アクティブなカラーを表示します。 | |
ヒュー/色見本 | 色見本とヒューコントロールの表示を切り替えます。 | |
ブライトネス | 「ブライトネス」コントロールを表示します。タップまたはドラッグして、ビューアで選択されているテキストのブライトネスを変更します。 | |
サチュレーション | 「サチュレーション」コントロールを表示します。タップまたはドラッグして、ビューアで選択されているテキストのサチュレーションを変更します。 |
次のガイドをダウンロードしてください: Apple Books