Final Cut Proユーザガイド
- ようこそ
-
- Final Cut Pro 10.6の新機能
- Final Cut Pro 10.5.3の新機能
- Final Cut Pro 10.5の新機能
- Final Cut Pro 10.4.9の新機能
- Final Cut Pro 10.4.7の新機能
- Final Cut Pro 10.4.6の新機能
- Final Cut Pro 10.4.4の新機能
- Final Cut Pro 10.4.1の新機能
- Final Cut Pro 10.4の新機能
- Final Cut Pro 10.3の新機能
- Final Cut Pro 10.2の新機能
- Final Cut Pro 10.1.2の新機能
- Final Cut Pro 10.1の新機能
- Final Cut Pro 10.0.6の新機能
- Final Cut Pro 10.0.3の新機能
- Final Cut Pro 10.0.1の新機能
-
-
- 用語集
- 著作権

Final Cut Proのインスペクタとビューアでトランジションを調整する
「トランジション」インスペクタとビューアのコントロールを使ってトランジションを調整できます。
Final Cut Proタイムラインで、調整するトランジションを選択します。
この例では「円形」トランジションの変更方法を説明しますが、ほかのいずれのトランジションも変更できます。
ビューアに、選択したトランジション用のオンスクリーンコントロールが表示されます。
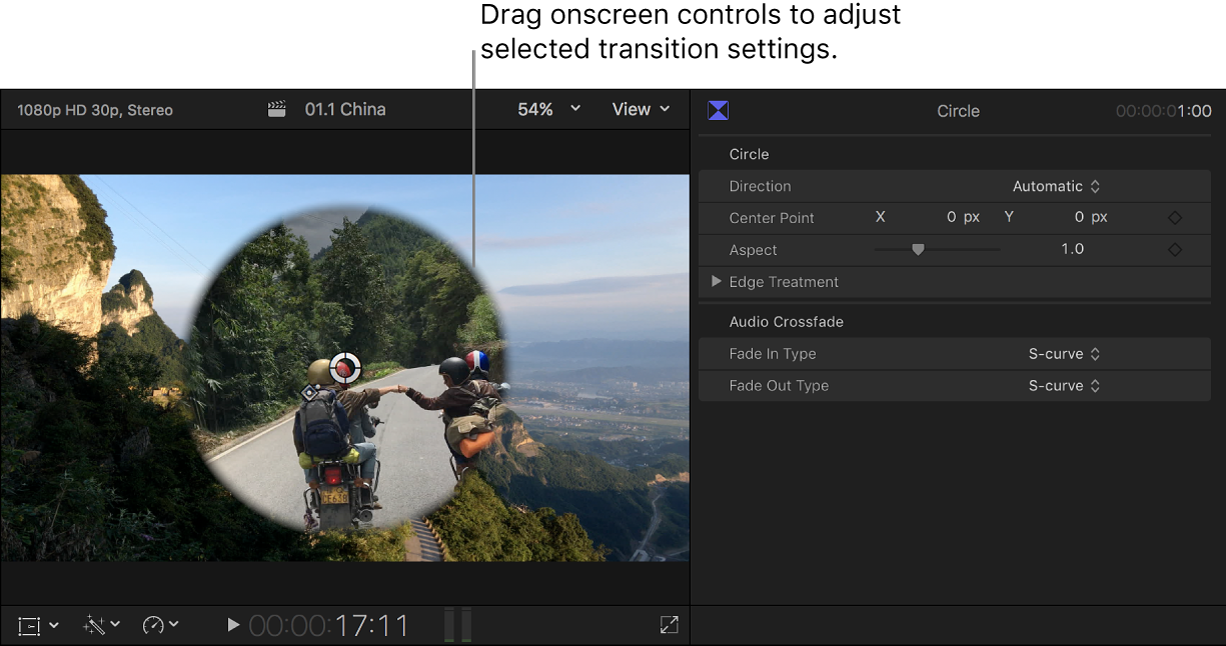
「円形」トランジションを使用した上の例では、ビューアに表示される白い丸をドラッグして円形ワイプの中心位置を調整したり、ひし形のハンドルをドラッグして縁の幅(この場合は柔らかさ)を設定したりできます。
インスペクタがまだ表示されていない場合は、以下のいずれかの操作を行います:
「ウインドウ」>「ワークスペースに表示」>「インスペクタ」と選択します(またはCommand+4キーを押します)。
ツールバーの右側にある「インスペクタ」ボタンをクリックします。
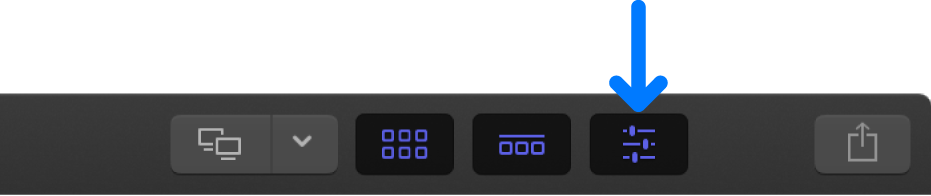
「トランジション」インスペクタには、その他の調整パラメータも表示されます。上の例で、「トランジション」インスペクタには、円形ワイプのアスペクト比やエッジの処理(単色のエッジを選択した場合はエッジのカラーなど)の設定が表示されます。トランジションによっては、トランジションの一部として表示されるビデオフレームを選択できるイメージウェルが表示されるものもあります。
さらに、多くのトランジションには、キーフレームを使ってアニメートできるパラメータがあります。たとえば、クリップの再生に合わせてビデオフレームの中で円のエフェクトを移動させることができます。
「トランジション」インスペクタでのオーディオクロスフェードの調整について詳しくは、Final Cut Proでオーディオをフェードイン/フェードアウトするを参照してください。
次のガイドをダウンロードしてください: Apple Books