
Scopri Home nell’app Apple TV sul Mac
Home nell’app Apple TV è il posto giusto in cui guardare film, programmi TV e Friday Night Baseball, nonché le partite della Major League Soccer con l’abbonamento a MLS Season Pass (non tutti i contenuti sono disponibili in tutti i paesi o in tutte le zone). Puoi cercare ciò che desideri guardare, aggiungerlo all’elenco “In coda” o semplicemente iniziare a guardarlo.
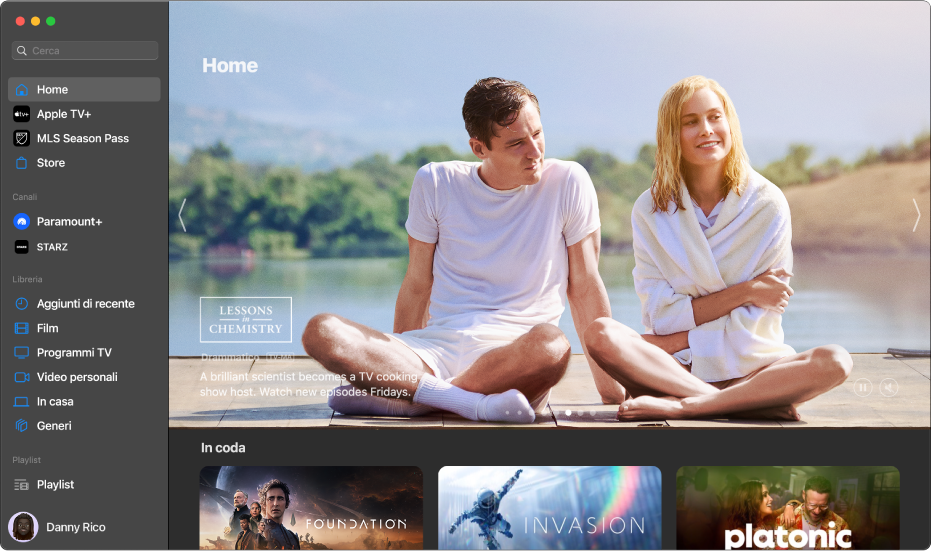
Sfogliare i contenuti
Apri l’app Apple TV
 sul Mac.
sul Mac.Fai clic su Home nella barra laterale.
La riga “In coda” include i contenuti che hai aggiunto a “In coda”, inclusi quelli che hai iniziato a guardare senza finire.
Scorrete verso il basso per visualizzare i programmi TV, i film e gli eventi consigliati, comprese le raccolte selezionate dagli esperti e le categorie dedicate in base alla tua cronologia di visualizzazione.
Fai clic su un elemento per visualizzarne la classifica, la descrizione, i canali disponibili e le informazioni sull’acquisto o il noleggio.
Facendo clic su un canale Apple TV nella riga dei canali accedi alla pagina principale del canale, dove puoi abbonarti, scorrere verso il basso per visualizzare programmi TV, film ed eventi, quindi fare clic su un elemento.
Sfogliare i canali
Apri l’app Apple TV
 sul Mac.
sul Mac.Fai clic su Home nella barra laterale.
Scorri verso il basso fino alla riga dei canali, quindi scorri verso destra per vedere tutti i canali per cui hai un abbonamento o per trovare nuovi canali a cui vuoi abbonarti.
Nota: i canali a cui ti abboni vengono visualizzati anche nella barra laterale.
Fai clic su un’elemento per aprirlo.
Riprodurre un film, un programma TV o un evento sportivo
Nell’app Apple TV
 sul Mac, fai clic su Home nella barra laterale, quindi fai clic su un elemento sulla destra.
sul Mac, fai clic su Home nella barra laterale, quindi fai clic su un elemento sulla destra.Esegui una di queste operazioni:
Riprodurre l’elemento: fai clic su Riproduci. (Il pulsante Riproduci è disponibile per i contenuti gratuiti, quelli che hai già acquistato o noleggiato, oppure quelli dei canali di Apple TV per cui disponi già di un abbonamento.)
Abbonarsi a Apple TV+: Fai clic sul pulsante dell’abbonamento, quindi segui le istruzioni su schermo.
Abbonarsi a un canale di Apple TV: Fai clic sul pulsante dell’abbonamento, quindi segui le istruzioni su schermo.
Acquistare o noleggiare un film: fai clic su Acquista o su Noleggia, quindi seleziona l’opzione che desideri e conferma l’acquisto o il noleggio. Per i dettagli, consulta Scegliere un film un programma TV da guardare.
Acquistare una puntata o stagione di un programma TV: fai clic su Acquista o su Noleggia, quindi seleziona l’opzione che desideri e conferma l’acquisto o il noleggio. Per i dettagli, consulta Scegliere un film un programma TV da guardare.
Guardare un evento sportivo in tempo reale: fai clic su un’opzione di visualizzazione “Guarda in diretta (inglese)” ad esempio.
Visualizzare due programmi contemporaneamente
Consulta Attivare la visualizzazione PiP.
Ascoltate la radio locale in diretta durante le partite della MLS o di Friday Night Baseball
Durante la riproduzione di una partita della MLS o di Friday Night Baseball nell’app Apple TV
 sul Mac, sposta il puntatore sull’area di visualizzazione per mostrare i controlli di riproduzione.
sul Mac, sposta il puntatore sull’area di visualizzazione per mostrare i controlli di riproduzione.Fai clic sul pulsante “Opzioni audio”
 , quindi scegli un’opzione di traccia audio dal menu a comparsa:
, quindi scegli un’opzione di traccia audio dal menu a comparsa:TV: riproduci il commento audio della trasmissione televisiva.
Radio locale [squadra fuori casa, lingua]: ascolta la radio locale della squadra fuori casa mentre guardi la partita (questa questa opzione è disponibile solo per le partite di Friday Night Baseball).
Radio locale [squadra in casa, lingua]: ascolta la radio locale della squadra in casa mentre guardi la partita.
Visualizzare gli elementi in coda
La riga “In coda” include i contenuti che hai già iniziato a guardare o hai intenzione di guardare.
Nell’app Apple TV
 sul Mac, fai clic su Home nella barra laterale, scorri fino alla riga “In coda”, quindi scorri verso sinistra o destra per vedere i programmi guardati di recente o aggiunti a “In coda”.
sul Mac, fai clic su Home nella barra laterale, scorri fino alla riga “In coda”, quindi scorri verso sinistra o destra per vedere i programmi guardati di recente o aggiunti a “In coda”.Programmi TV e film sono disposti nell’ordine in cui è più probabile che tu voglia guardarli. Ad esempio, quando un episodio TV è finito, in “In coda” viene automaticamente visualizzato l’episodio successivo. E se hai già visto tutte le puntate di un programma, non appena è disponibile una nuova puntata viene immediatamente visualizzata all’inizio della riga “In coda”.
Se hai dispositivi iPhone, iPad, iPod touch o Apple TV a cui accedi con lo stesso ID Apple che utilizzi per il Mac, lo stato delle riproduzioni e la selezione degli episodi rimangono sincronizzati nell’app Apple TV su tali dispositivi. Ad esempio, puoi iniziare a guardare un programma sul Mac e finire di vederlo sull’iPad, o viceversa.
Aggiungere un film, un programma TV o un evento sportivo a In coda
Nell’app Apple TV
 sul Mac, fai clic su Home nella barra laterale.
sul Mac, fai clic su Home nella barra laterale.Esegui una delle seguenti operazioni:
Sposta il puntatore sulla miniatura di un film, di un programma o di un evento, fai clic sul pulsante Altro
 che viene visualizzato, quindi scegli Aggiungi a In coda.
che viene visualizzato, quindi scegli Aggiungi a In coda.Fai clic su una miniatura di un film, di un programma o di un evento, quindi fai clic sul pulsante Aggiungi
 nell’angolo superiore destro.
nell’angolo superiore destro.
Rimuovere un elemento da “In coda”
Nell’app Apple TV ![]() sul Mac, fai clic su Home nella barra laterale, quindi esegui una delle seguenti operazioni:
sul Mac, fai clic su Home nella barra laterale, quindi esegui una delle seguenti operazioni:
Nell’app Apple TV
 sul Mac, fai clic su Home nella barra laterale.
sul Mac, fai clic su Home nella barra laterale.Esegui una delle seguenti operazioni:
Sposta il puntatore su un elemento nella riga “In coda”, fai clic sul pulsante Altro
 che viene visualizzato, quindi scegli “Rimuovi dalla coda”.
che viene visualizzato, quindi scegli “Rimuovi dalla coda”.Se stai visualizzando una pagina per un elemento che hai aggiunto a “In coda” ma non hai iniziato a guardare, fai clic sul segno di spunta
 nell’angolo superiore destro.
nell’angolo superiore destro.
Condividere un elemento da “In coda”
Nell’app Apple TV
 sul Mac, fai clic su Home nella barra laterale.
sul Mac, fai clic su Home nella barra laterale.Sposta il puntatore su un elemento nella riga “In coda”, fai clic sul pulsante Altro
 che viene visualizzato, scegli “Condividi programma”, “Condividi puntata” o “Condividi film”, quindi scegli un’opzione di condivisione.
che viene visualizzato, scegli “Condividi programma”, “Condividi puntata” o “Condividi film”, quindi scegli un’opzione di condivisione.
Iniziare a guardare da “In coda”
Nell’app Apple TV
 sul Mac, fai clic su Home nella barra laterale.
sul Mac, fai clic su Home nella barra laterale.Sposta il puntatore su una miniatura nella riga “In coda”, quindi fai clic sul pulsante Riproduci
 che viene visualizzato.
che viene visualizzato.
Se non visualizzi il pulsante Riproduci, fai clic sulla miniatura, quindi sul pulsante Acquista, Noleggia o di abbonamento e segui le istruzioni sullo schermo.