Riorganizzare le app sulla schermata Home di Apple TV
La schermata Home di Apple TV consente di accedere con facilità alle app. Puoi modificare l’ordine delle app, posizionare quelle che preferisci nella sezione superiore e creare cartelle per diversi gruppi di app.
Modificare la disposizione delle app
Dalla schermata Home di Apple TV, vai su un’app, quindi tieni premuto il clickpad o la superficie touch sul telecomando.
Seleziona “Modifica la schermata Home”.
Trascina l’app in una nuova posizione sulla schermata Home utilizzando il clickpad o la superficie touch.
Suggerimento: posiziona le tue app preferite nella sezione superiore della schermata Home, in modo da poter vedere un’anteprima dei loro contenuti quando le selezioni. Scorri verso l’alto per visualizzare l’anteprima a schermo intero.
Per salvare la nuova disposizione, premi il centro del clickpad o la superficie touch.
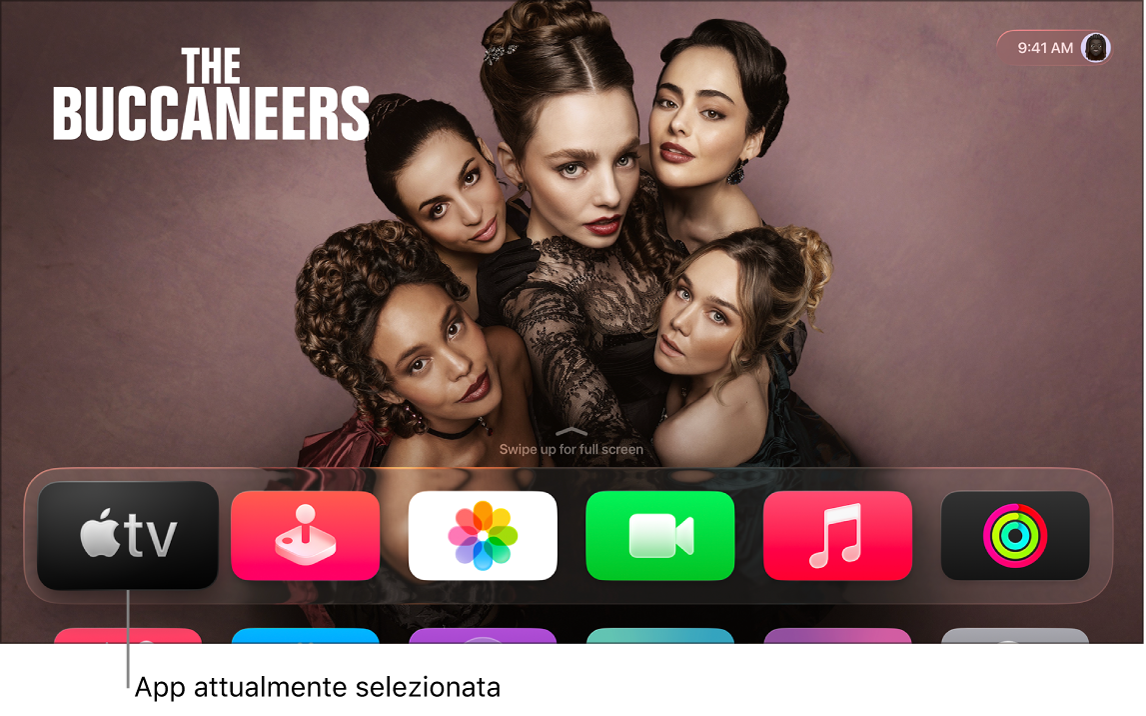
Creare una cartella per le app
Puoi organizzare le app in cartelle. Ad esempio, puoi archiviare tutte le app di streaming nella cartella Intrattenimento.
Dalla schermata Home di Apple TV, vai su un’app, quindi tieni premuto il clickpad o la superficie touch sul telecomando.
Seleziona Sposta in > Nuova cartella.
Per modificare il nome della nuova cartella, seleziona il nome visualizzato nella parte superiore dello schermo, inserisci un nome personalizzato, quindi seleziona Fine.
Premi
 o
o 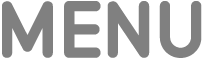 sul telecomando per tornare alla schermata Home.
sul telecomando per tornare alla schermata Home.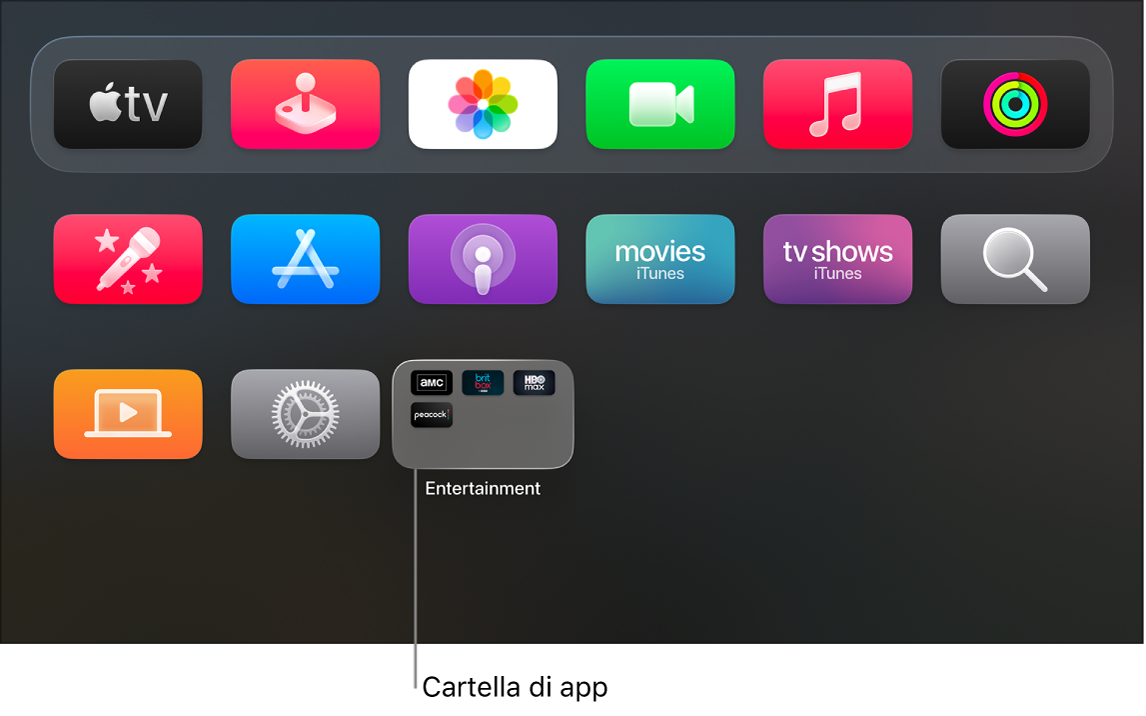
Modificare il nome di una cartella
Dalla schermata Home di Apple TV, vai su una cartella, quindi tieni premuto il clickpad o la superficie touch sul telecomando.
Seleziona “Rinomina cartella”.
Inserisci un nuovo nome per la cartella, quindi seleziona Fine.
Premi
 o
o 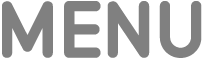 sul telecomando per tornare alla schermata Home.
sul telecomando per tornare alla schermata Home.
Spostare un’app in una cartella
Dalla schermata Home di Apple TV, vai su un’app, quindi tieni premuto il clickpad o la superficie touch sul telecomando.
Seleziona Sposta in > [nome della cartella].
Eliminare una cartella
Per eliminare una cartella, devi solo spostare le app in essa contenute nella schermata Home.
Dalla schermata Home di Apple TV, vai su un’app in una cartella, quindi tieni premuto il clickpad o la superficie touch sul telecomando.
Seleziona Sposta in > Schermata Home.
Ripeti i passaggi indicati sopra per ciascuna app della cartella.
La cartella viene rimossa quando elimini l’ultima app.
Per salvare la nuova disposizione, premi il clickpad, al centro, o la superficie touch.
Mantenere la schermata Home aggiornata su più Apple TV
Se hai più di un’Apple TV associata allo stesso Apple Account, puoi utilizzare “Schermata Home unica” per mantenere lo stesso aspetto e le stesse app su ogni dispositivo. In questo modo puoi passare, ad esempio, dall’Apple TV della camera da letto a quella del soggiorno senza notare alcuna differenza.
Dalla schermata Home di Apple TV, vai in Impostazioni
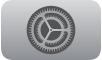 .
.Vai in Profili e account > [profilo utente di default] e seleziona “Schermata Home unica” per attivare l’opzione.
Nota: soltanto il profilo utente di default può utilizzare “Schermata Home unica”. Consulta Cambiare profilo utente di default su Apple TV.