Regolare le impostazioni Generali in Centro di Controllo su Apple TV
Nel pannello delle impostazioni Generali ![]() in Centro di Controllo su Apple TV puoi regolare rapidamente le impostazioni per alimentazione, audio, Wi-Fi e controller di gioco. Puoi anche attivare “Non disturbare”, configurare un “Timer pausa” e accedere alle impostazioni per accessibilità, controlli parentali e alla funzione di ricerca.
in Centro di Controllo su Apple TV puoi regolare rapidamente le impostazioni per alimentazione, audio, Wi-Fi e controller di gioco. Puoi anche attivare “Non disturbare”, configurare un “Timer pausa” e accedere alle impostazioni per accessibilità, controlli parentali e alla funzione di ricerca.
Spegnere Apple TV
Tieni premuto
 sul telecomando per aprire Centro di Controllo.
sul telecomando per aprire Centro di Controllo.Seleziona Spegni
 .
.
Per scoprire altri modi per spegnere Apple TV, consulta Accendere o spegnere Apple TV.
Modificare le impostazioni di rete
Puoi modificare rapidamente le impostazioni della rete Wi-Fi o Ethernet.
Tieni premuto
 sul telecomando per aprire Centro di Controllo.
sul telecomando per aprire Centro di Controllo.Seleziona Wi-Fi
 (o Ethernet se utilizzi una rete cablata).
(o Ethernet se utilizzi una rete cablata).
Attivare o disattivare “Non disturbare”
Per disabilitare tutte le notifiche mentre guardi Apple TV, puoi attivare “Non disturbare”.
Tieni premuto
 sul telecomando per aprire Centro di Controllo.
sul telecomando per aprire Centro di Controllo.Seleziona “Non disturbare”
 .
.
Consulta Impostare le preferenze per le notifiche su Apple TV.
Aprire i controlli audio
Puoi scegliere quali altoparlanti o cuffie utilizzare su Apple TV.
Tieni premuto
 sul telecomando per aprire Centro di Controllo.
sul telecomando per aprire Centro di Controllo.Seleziona Audio
 .
.Scegli gli altoparlanti e le cuffie che vuoi utilizzare.
Nota: se le cuffie sono collegate ad Apple TV, vedrai l’icona delle cuffie al posto di
 .
.
Consulta Utilizzare AirPods o Beats con Apple TV, Utilizzare HomePod o altoparlanti compatibili con AirPlay con Apple TV e Utilizzare Apple TV per riprodurre audio in tutta la casa.
Impostare un “Timer pausa”
Puoi impostare un timer per fare in modo che Apple TV si spenga dopo un determinato intervallo di tempo.
Tieni premuto
 sul telecomando per aprire Centro di Controllo.
sul telecomando per aprire Centro di Controllo.Seleziona “Timer pausa”
 .
.Seleziona un intervallo di tempo.
Il timer viene avviato. Per annullare il timer, seleziona nuovamente il pulsante “Timer pausa”, quindi seleziona Annulla il timer.
Importante: posticipare o impedire lo standby potrebbe far aumentare il consumo elettrico.
Aprire le impostazioni dei controller per videogiochi
Puoi connettere rapidamente un controller per videogiochi ad Apple TV e accedere a ulteriori impostazioni.
Nota: se non hai ancora abbinato un controller per videogiochi ad Apple TV, consulta Collegare dispositivi Bluetooth ad Apple TV.
Tieni premuto
 sul telecomando per aprire Centro di Controllo.
sul telecomando per aprire Centro di Controllo.Seleziona
 , quindi esegui una delle seguenti operazioni:
, quindi esegui una delle seguenti operazioni:Connettere un controller per videogiochi o passare a un controller diverso: seleziona un controller per videogiochi dall’elenco.
Regolare le impostazioni del controller per videogiochi: seleziona “Impostazioni controller”, quindi regola le impostazioni su schermo come preferisci.
Al termine dell’operazione, premi
 o
o 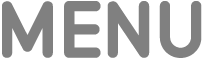 sul telecomando.
sul telecomando.
Aprire le abbreviazioni e le impostazioni di accessibilità
Le abbreviazioni di accessibilità ti consentono di attivare rapidamente le funzionalità di accessibilità senza aprire l’app Impostazioni. Dopo aver aggiunto un’abbreviazione di accessibilità, puoi attivarla o disattivarla in Centro di Controllo.
Tieni premuto
 sul telecomando per aprire Centro di Controllo.
sul telecomando per aprire Centro di Controllo.Seleziona
 , quindi esegui una delle operazioni descritte di seguito.
, quindi esegui una delle operazioni descritte di seguito.Se hai abilitato una o più abbreviazioni di accessibilità: seleziona un’abbreviazione per attivarla o disattivarla.
Per accedere a un’impostazione o aggiungere un’abbreviazione di accessibilità: seleziona “Vai in Impostazioni”, quindi seleziona una funzione di accessibilità dall’elenco per aggiungerla come abbreviazione. Consulta Aggiungere un’abbreviazione di accessibilità ad Apple TV.
Per ulteriori informazioni, consulta Funzioni di accessibilità su Apple TV.
Aprire i controlli parentali
Tieni premuto
 sul telecomando per aprire Centro di Controllo.
sul telecomando per aprire Centro di Controllo.Seleziona
 , quindi esegui una delle operazioni descritte di seguito.
, quindi esegui una delle operazioni descritte di seguito.Disattivare le restrizioni: seleziona Disattiva, quindi inserisci il codice.
Aggiungere o modificare le restrizioni: Seleziona Impostazioni > Restrizioni, quindi modifica le opzioni.
Aprire l’app Cerca
Tieni premuto
 sul telecomando per aprire Centro di Controllo.
sul telecomando per aprire Centro di Controllo.Seleziona
 , quindi digita o detta la richiesta.
, quindi digita o detta la richiesta.