Modificando questo controllo verrà ricaricata la pagina

Puoi eseguire un comando rapido dal widget Comandi Rapidi o dal widget Suggerimenti di Siri sulla schermata Home di iPhone, iPad o iPod Touch.
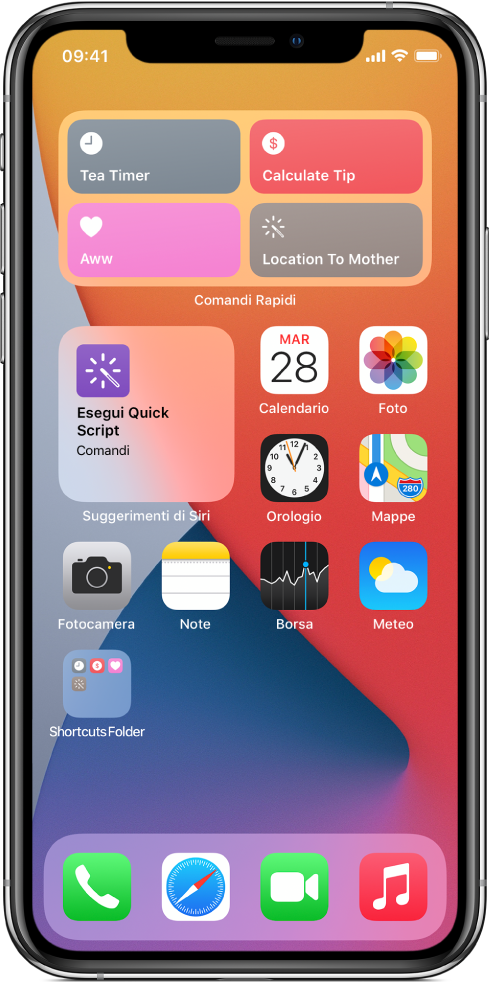
Sul dispositivo iOS o iPadOS, tieni premuto lo sfondo della schermata Home finché le app non iniziano a sollevarsi.
Tocca ![]() nella parte superiore della schermata per aprire la galleria dei widget.
nella parte superiore della schermata per aprire la galleria dei widget.
Scorri verso il basso, quindi tocca Comandi Rapidi.
Scorri per scegliere la dimensione di un widget (piccolo, medio o grande).
Il widget piccolo contiene un comando rapido. Il widget medio contiene quattro comandi rapidi. Il widget grande contiene otto comandi rapidi.
Tocca “Aggiungi widget”, quindi tocca Fine.
Il widget Comandi Rapidi viene visualizzato sulla schermata Home.
Sul dispositivo iOS o iPadOS, tieni premuto lo sfondo della schermata Home finché le app non iniziano a sollevarsi.
Tocca ![]() nella parte superiore della schermata per aprire la galleria dei widget.
nella parte superiore della schermata per aprire la galleria dei widget.
Scorri verso il basso, quindi tocca “Suggerimenti di Siri”.
Scorri per scegliere “Suggerimenti comandi rapidi”.
Continua a scorrere per scegliere uno, due o quattro comandi rapidi consigliati in base ai modelli di utilizzo.
Tocca “Aggiungi widget”, quindi tocca Fine.
Il widget Suggerimenti di Siri viene visualizzato sulla schermata Home.
Nel widget Suggerimenti di Siri sulla schermata Home, tocca un comando rapido.
Il comando rapido inizia l'esecuzione e il pulsante del widget mostra un indicatore di progresso mentre l'azione avanza. Per annullare il comando rapido, tocca ![]() .
.
Se un comando rapido dispone di un'azione che non può essere completata nel widget, l'app Comandi Rapidi si apre automaticamente. Se un'azione richiede dati aggiuntivi, il comando rapido viene messo in pausa, consentendoti di inserire i dati necessari. Per ulteriori informazioni su quali comandi rapidi funzionano nel widget (senza aprire l'app Comandi Rapidi), consulta Informazioni sulle azioni dei comandi rapidi nei comandi rapidi complicati.
Il piccolo widget Comandi Rapidi mostra un singolo comando rapido di tua scelta. I widget Comandi Rapidi medio e grande mostrano i primi otto o quattro widget in una della tue raccolte di comandi rapidi.
Sul dispositivo iOS o iPadOS, tieni premuto il widget Comandi Rapidi.
Tocca “Modifica widget”.
Esegui una delle seguenti operazioni:
Impostare quale comando rapido viene visualizzato nel widget piccolo: tocca Scegli, tocca un comando rapido, quindi tocca al di fuori del widget.
Impostare quale raccolta di comandi rapidi viene visualizzata nei widget medio e grande: tocca Cartella, scegli una cartella, quindi tocca al di fuori del widget. Per modificare l'ordine in cui vengono visualizzati i comandi rapidi nel widget, riordina i comandi rapidi nella cartella.
Nota: le cartelle organizzano i contenitori in cui si trovano comandi rapidi correlati. Per informazioni sulla creazione e l'utilizzo delle cartelle in Comandi Rapidi, consulta Organizzare i comandi rapidi.
Sul tuo dispositivo iOS o iPadOS, tieni premuto il widget sulla schermata Home.
Tocca “Rimuovi widget”, quindi tocca Rimuovi.