
Aggiungere date o posizioni ai promemoria sul Mac
Puoi ricevere promemoria quando i singoli promemoria sono in scadenza o quando arrivi o ti allontani da una posizione, ad esempio, da un determinato indirizzo o dalla tua auto. Se per un promemoria imposti entrambi i tipi di notifiche, ricevi un avvertimento o allo scadere dell'orario specificato o quando ti trovi nel luogo segnalato, a seconda di quale dei due eventi si verifica prima.
Ad esempio, se hai un promemoria per acquistare un nuovo vestito, puoi impostare una notifica che ti avviserà quando arrivi al centro commerciale.
Nota: tutte le funzionalità di Promemoria descritte in questo manuale sono disponibili quando si utilizzano promemoria iCloud aggiornati. Alcune funzionalità non sono disponibili quando si utilizzano account di altri provider.
Aggiungere un promemoria per una data e un'ora
Nell'app Promemoria
 sul Mac, sposta il puntatore su un promemoria, quindi fai clic sul pulsante Informazioni
sul Mac, sposta il puntatore su un promemoria, quindi fai clic sul pulsante Informazioni  .
.Seleziona l'opzione “Un giorno”, fai clic sulla data, quindi usa il calendario per scegliere una data o digita la data nei campi del giorno, del mese e dell'anno.
Seleziona l'opzione “A un orario”, quindi digita un orario nei campi delle ore e dei minuti.
Se vuoi che sia un promemoria per tutto il giorno, lascia deselezionato il riquadro “A un orario”.
Se desideri ricevere un promemoria su un programma che si ripete, posiziona il puntatore sul campo di ripetizione, fai clic sul menu a comparsa, quindi scegli un'opzione.
Per impostare la ripetizione di un evento con una cadenza che non è compresa nel menu, scegli Personalizza, seleziona un'opzione tra quelle disponibili nel menu a comparsa Frequenza, quindi inserisci i parametri rilevanti:
Giornaliera: inserisci il numero di giorni compresi tra ciascuna ripetizione. Ad esempio, per creare un evento che si tiene a giorni alterni, inserisci il numero 2.
Settimanale: inserisci il numero di settimane che devono trascorrere tra ciascuna ripetizione, quindi seleziona i giorni della settimana in cui l'evento deve verificarsi. Ad esempio, puoi creare un evento che si tiene ogni 3 settimane il lunedì, mercoledì e venerdì di quella settimana.
Mensile: inserisci il numero di mesi compresi tra ciascuna ripetizione. Affinché l'evento ricorra sempre lo stesso giorno del mese, ad esempio il 4 e il 19 di ogni mese in cui l'evento è programmato, seleziona la voce Ogni, quindi scegli il giorno in cui deve aver luogo l'evento.
Puoi impostare la ripetizione dell'evento in base a uno schema: ad esempio, si può verificare l'ultimo giorno della settimana di ogni mese in cui è previsto l'evento. Per configurare uno schema, seleziona Ogni, quindi scegli una delle opzioni disponibili nel menu a comparsa.
Annuale: inserisci il numero di anni che devono trascorrere tra ciascuna ripetizione, quindi fai clic sui mesi in cui l'evento deve verificarsi.
Puoi impostare la ripetizione dell'evento in base a uno schema: ad esempio, si può verificare il terzo giovedì di ciascun mese in cui è previsto l'evento. Per configurare uno schema, seleziona Ogni, quindi scegli una delle opzioni disponibili nel menu a comparsa.
Se vuoi che la notifica del promemoria continui ad apparire fino a quando non l'hai completato, imposta “ripetizione” su Nessuna. Quando viene visualizzata la notifica, puoi fare clic su Ritarda, quindi scegli Ignora.
Per impostare un orario in cui ricevere promemoria per tutto il giorno, scegli Promemoria > Impostazioni, quindi seleziona il riquadro “Notifica di oggi” e inserisci l'ora in cui desideri ricevere il promemoria.
Puoi anche scegliere se mostrare i promemoria per tutto il giorno come scaduti. Scegli Promemoria > Impostazioni, quindi seleziona il riquadro “Mostra i promemoria per tutto il giorno come scaduti”. Quando questa opzione è selezionata, i promemoria per tutto il giorno vengono mostrati come scaduti a partire dal giorno successivo.
Siri: ad esempio, puoi dire: “Ricordami di prendere la pastiglia stasera alle 10”. Ulteriori informazioni su come utilizzare Siri.
Aggiungere una posizione a un promemoria
Puoi impostare un promemoria che ti avvisa quando arrivi o ti allontani da una posizione, anche quando sali o scendi da un'auto abbinata.
Per ricevere le notifiche di posizione, devi attivare Localizzazione su qualsiasi computer o dispositivo che utilizzi con Promemoria. Consulta Consenti alle app di rilevare la posizione del Mac.
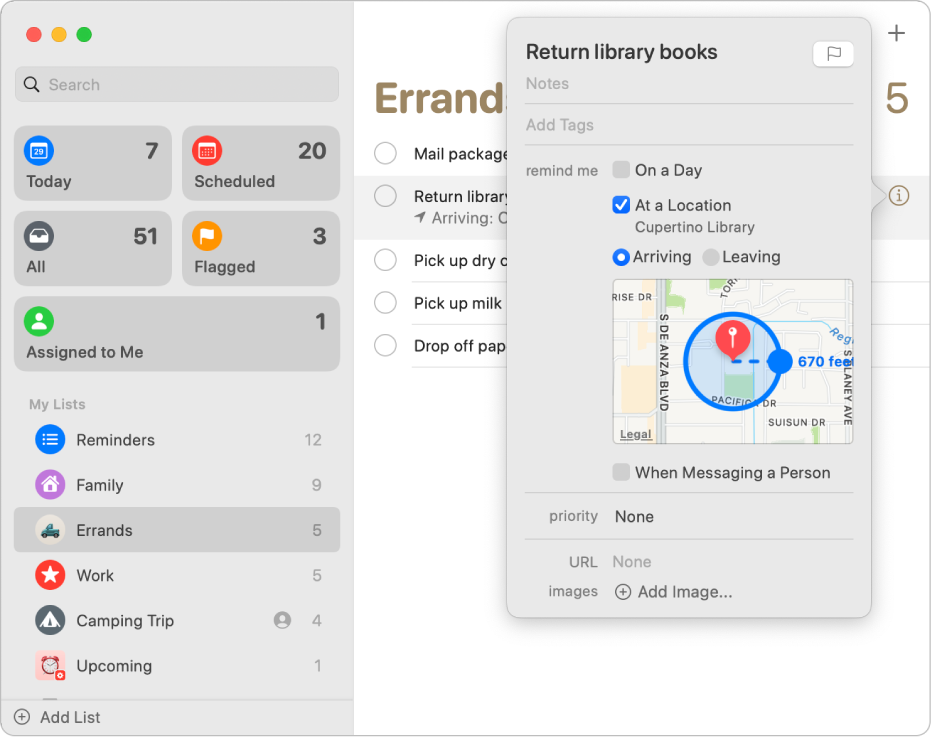
Nell'app Promemoria
 sul Mac, sposta il puntatore su un promemoria, quindi fai clic sul pulsante Informazioni
sul Mac, sposta il puntatore su un promemoria, quindi fai clic sul pulsante Informazioni  .
. Seleziona l'opzione “In un luogo”, fai clic sul campo “Inserisci una posizione”, quindi scegli una posizione suggerita o digita una posizione e seleziona una posizione suggerita.
L'elenco delle posizioni suggerite include la posizione corrente, gli indirizzi dalla scheda Contatti, quando sali o scendi dall'auto.
Puoi inserire un indirizzo, il nome di un'azienda o uno dei tuoi contatti. Mentre scrivi, Promemoria, aggiunge le voci all'elenco dei suggerimenti.
Se disponibile, seleziona Partenza o Arrivo per specificare quando desideri ricevere la notifica.
Per impostare la distanza da una posizione alla quale desideri ricevere la notifica, trascina il punto blu sul cerchio che circonda la posizione sulla mappa.
Siri: ad esempio, puoi dire: “Ricordami di passare al supermercato quando esco di casa”. Ulteriori informazioni su come utilizzare Siri.
Finché non segni un promemoria come completato, verrai avvisato ogni volta che arriverai o andrai via dal luogo specificato.
I promemoria con notifiche basate sull'orario vengono visualizzati anche nell'elenco Programmati, nel loro elenco originario.
I promemoria che hai ricevuto vengono visualizzati in Centro Notifiche. Puoi disattivare le notifiche di Promemoria nelle impostazioni Notifiche.
Le notifiche vengono visualizzate su tutti i computer e dispositivi configurati con gli stessi account.