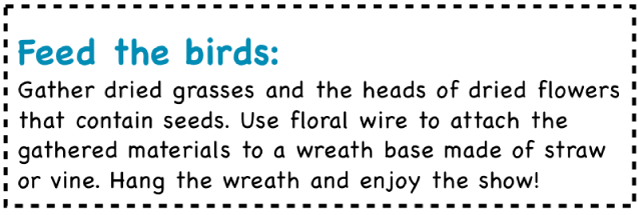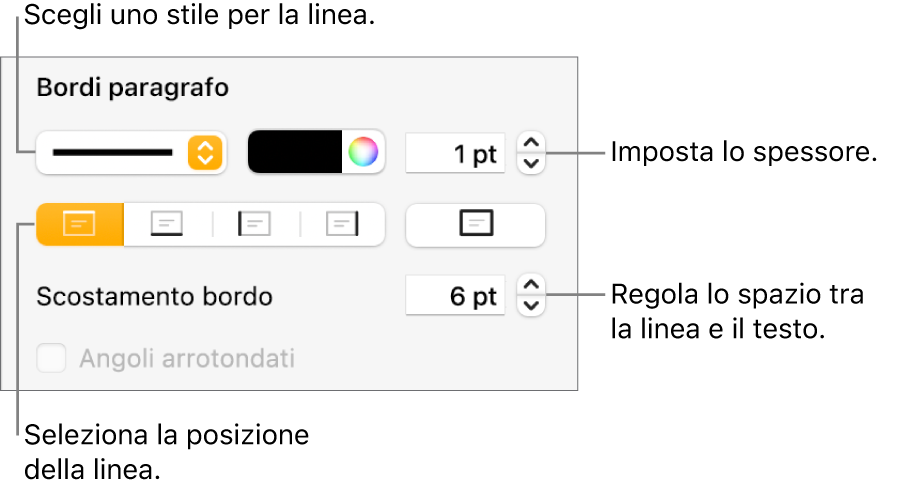Bordi e regole possono essere creati in vari modi. Se non sai come sono stati aggiunti, puoi provare i seguenti metodi per rimuoverli.
Fai clic sulla linea o sul bordo per selezionarlo.
Esegui una delle seguenti azioni:
Se alle estremità di una linea vengono visualizzate le maniglie di selezione: significa che il bordo è stato aggiunto come forma. Premi il tasto Elimina sulla tastiera.
Se attorno al bordo vengono visualizzate le maniglie di selezione: significa che il bordo è stato aggiunto come forma. Fai clic sul pannello Stile nella parte superiore della barra laterale sulla destra, quindi fai clic sul menu a comparsa a destra di Bordo e scegli “Nessun bordo”.
Nota: se vedi una piccola x agli angoli di un bordo o alla fine di una linea, la forma è bloccata. Devi sbloccarla prima di poterla rimuovere.
Se alle estremità di una linea viene visualizzata alcuna maniglia di selezione: significa che la linea è stata aggiunta come regola. Seleziona il testo sopra alla regola, quindi fai clic sul pulsante Layout vicino alla parte superiore della barra laterale Formattazione  sulla destra. Se il menu a comparsa nella sezione “Bordi paragrafo” dice Nessuna, seleziona il testo sotto la regola. Fai clic sul menu a comparsa, quindi scegli Nessuna.
sulla destra. Se il menu a comparsa nella sezione “Bordi paragrafo” dice Nessuna, seleziona il testo sotto la regola. Fai clic sul menu a comparsa, quindi scegli Nessuna.
Se attorno al bordo viene visualizzata alcuna maniglia di selezione: significa che il bordo è stato aggiunto come forma. Seleziona il testo dentro al bordo, quindi fai clic sul pulsante Layout vicino alla parte superiore della barra laterale Formattazione  sulla destra. Fai clic sul menu a comparsa per il tipo di linea nella sezione “Bordi paragrafo”, quindi scegli Nessuno.
sulla destra. Fai clic sul menu a comparsa per il tipo di linea nella sezione “Bordi paragrafo”, quindi scegli Nessuno.
Se non puoi selezionare o eliminare un bordo o una regola con i metodi sopra riportati, potrebbe trattarsi di un oggetto di layout sezione collocato sullo sfondo di un modello. Per renderlo selezionabile, scegli Disposizione > Layout sezione > Rendi selezionabili gli oggetti del layout (dal menu Disposizione nella parte superiore dello schermo).