
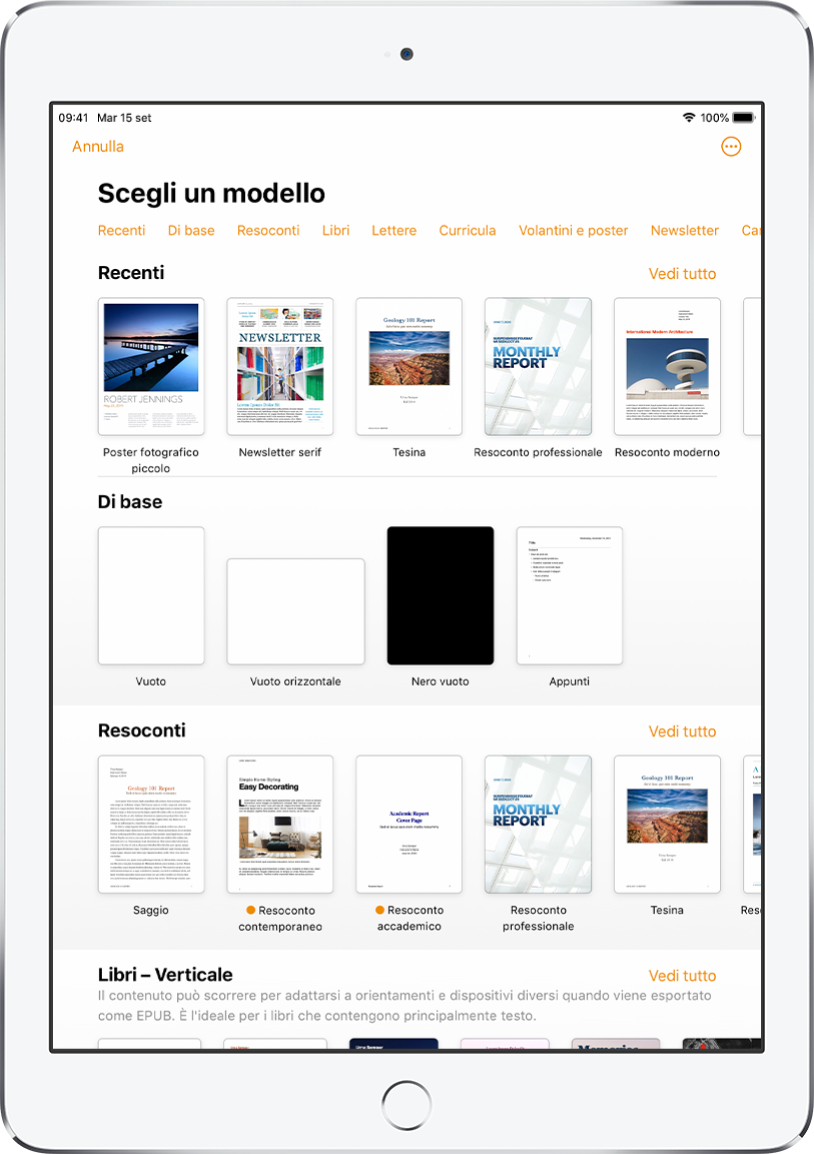
Inizia con un modello
Tutti i documenti cominciano con un modello che puoi usare come punto di partenza. Puoi creare documenti di elaborazione di testo, come resoconti e lettere, e documenti di layout pagina, come poster e newsletter. Ti basta sostituire il testo e le immagini del modello con i tuoi contenuti.
Introduzione ai documenti di elaborazione di testo e di layout pagina
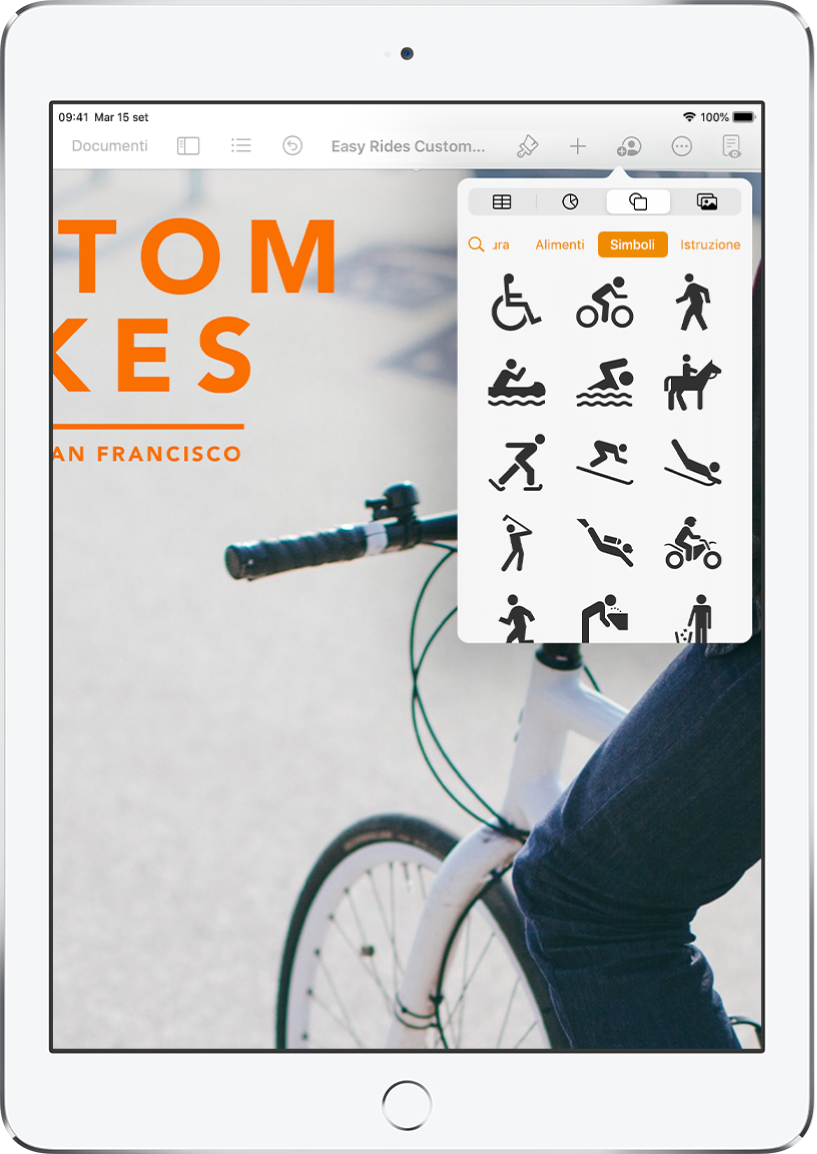
Aggiungi foto, tabelle, disegni e molto altro
Aggiungi oggetti come tabelle, grafici, forme e file multimediali (immagini, disegni, audio e video) al documento. Puoi disporre gli oggetti su più livelli, ridimensionarli e posizionarli in qualsiasi punto della pagina.
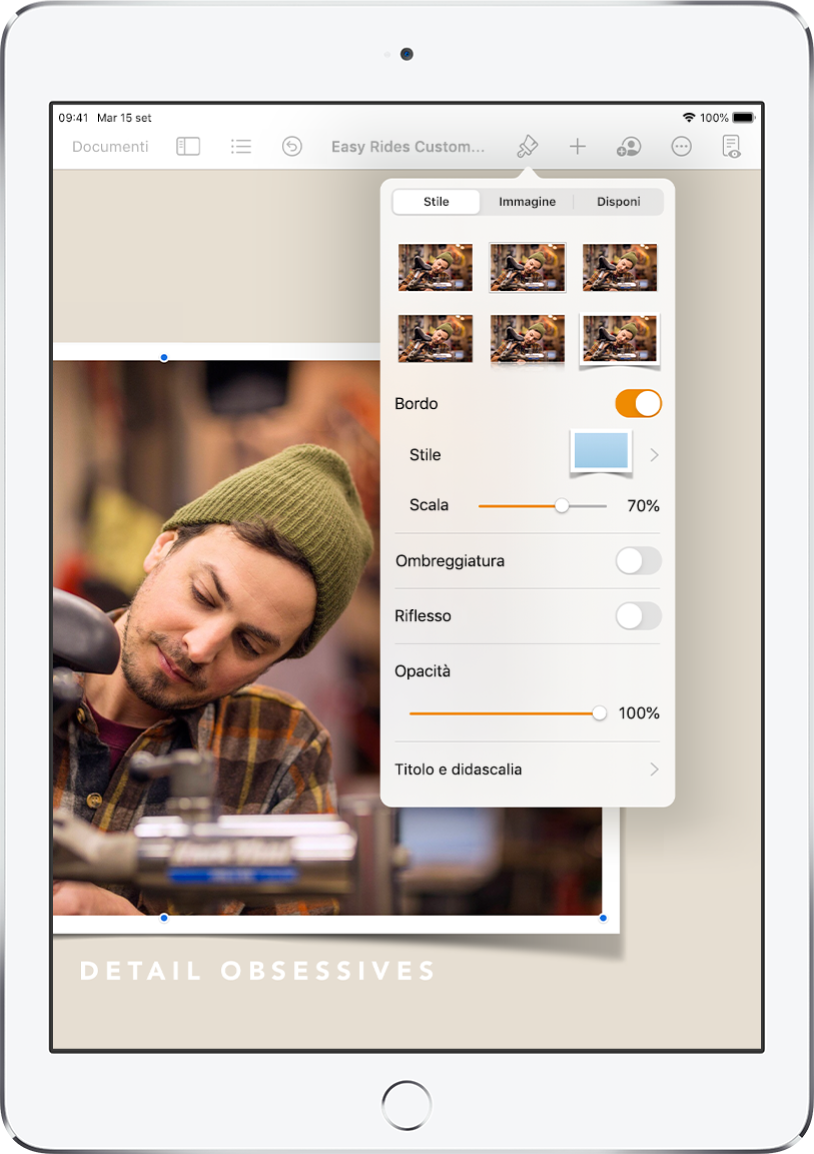
Personalizza tutti i dettagli
Cambia l'aspetto del testo, aggiungi un'ombreggiatura esterna a un'immagine, riempi le forme con colori e molto altro; puoi modificare tutto nel documento.
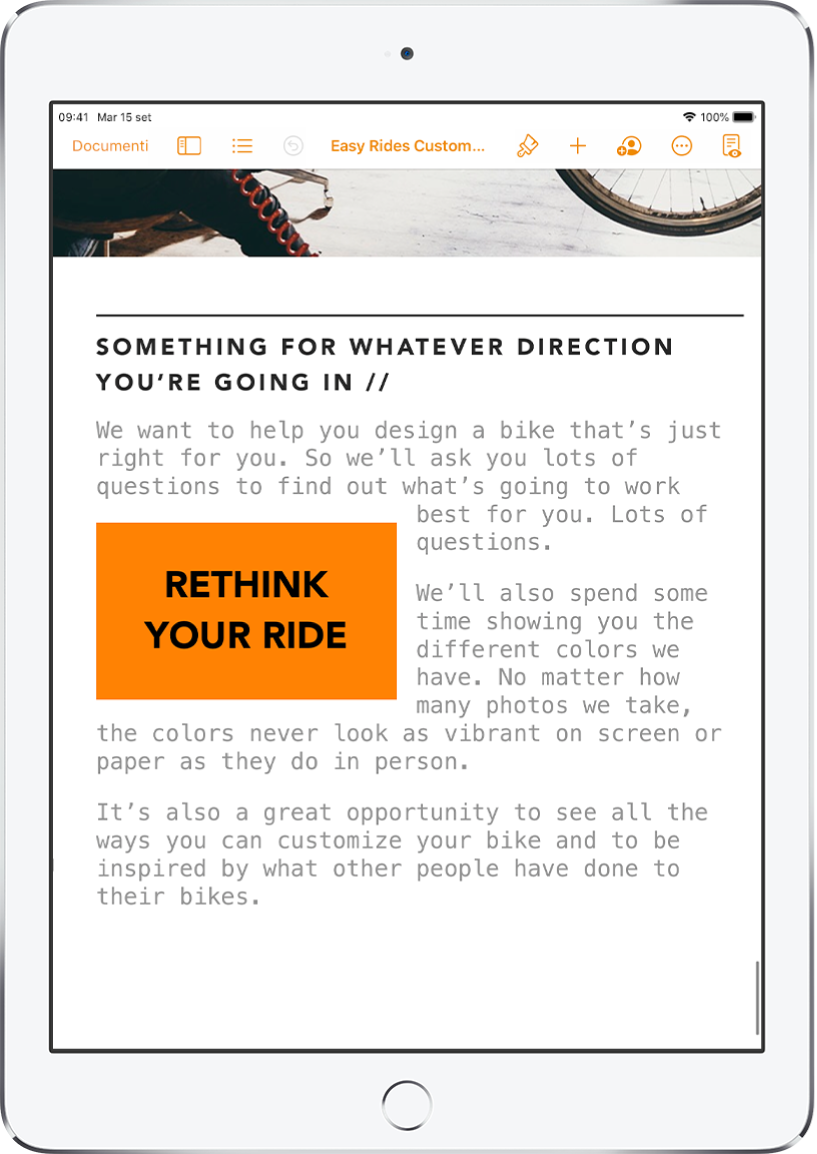
Fai scorrere il tuo testo
Scatena la tua creatività e scegli come far scorrere il testo nel documento. Hai un’immagine? Circondala con il tuo testo. Vuoi che il testo scorra in colonne irregolari oppure vuoi che una barra laterale continui su un’altra pagina? Collega le caselle di testo in modo che il testo scorra da una casella all’altra.
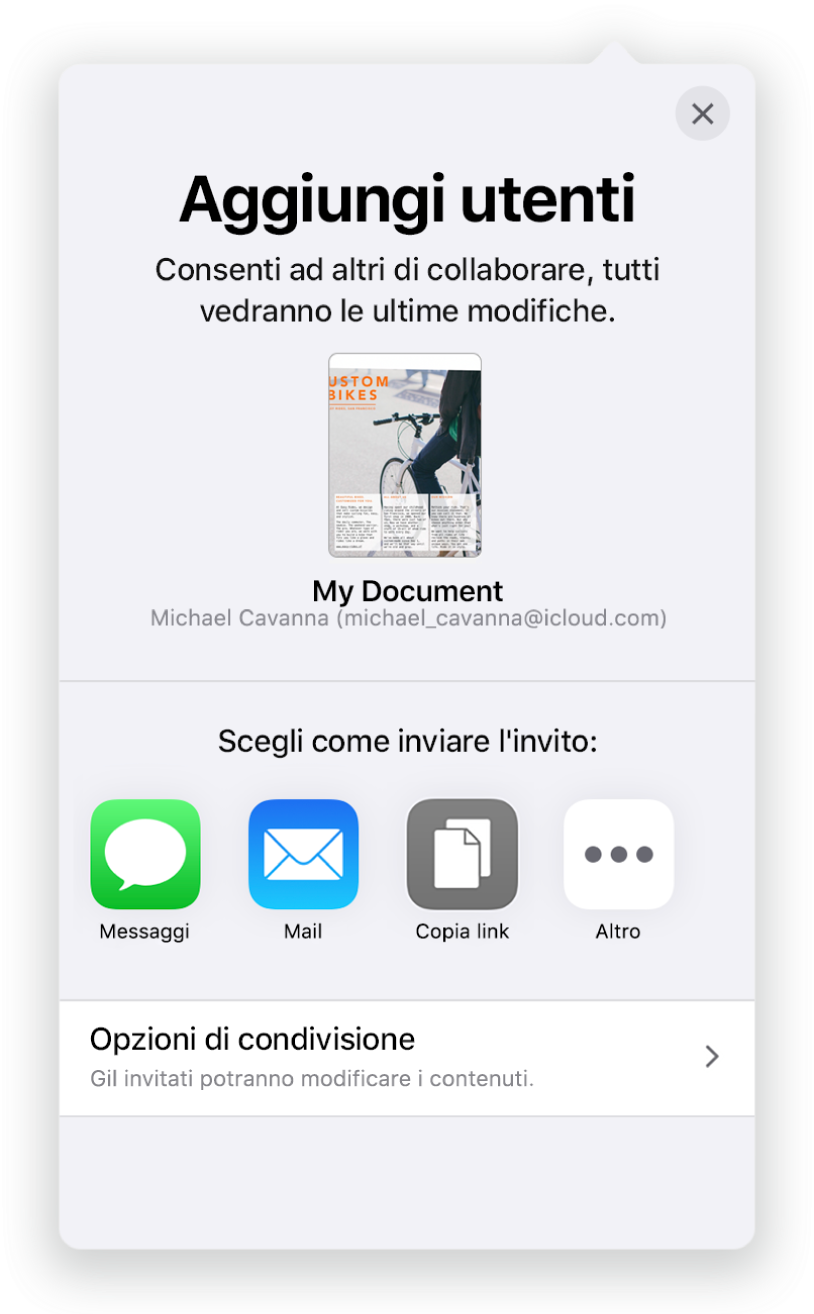
Collabora in tempo reale
Invita altri utenti a collaborare al documento. Tutti gli invitati potranno visualizzare le modifiche in tempo reale, ma sarai tu a decidere se potranno modificare o solo visualizzare il documento.
Questa guida ti aiuterà a iniziare a utilizzare Pages 10.2 su iPad. Per visualizzare la versione di Pages su iPad, vai in Impostazioni ![]() > Pages. Per sfogliare questa guida, tocca Indice nella parte superiore della pagina. Puoi anche scaricare questo manuale da Apple Books (dove disponibile).
> Pages. Per sfogliare questa guida, tocca Indice nella parte superiore della pagina. Puoi anche scaricare questo manuale da Apple Books (dove disponibile).
Se hai bisogno di ulteriore assistenza, visita il sito web del supporto di Pages.