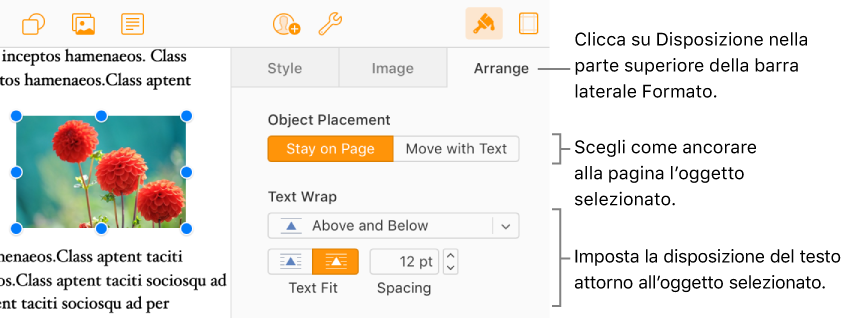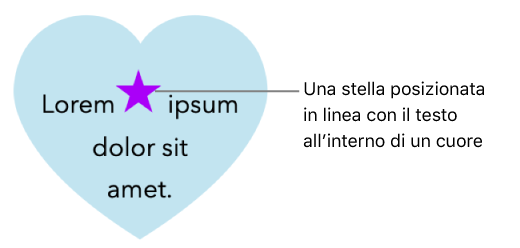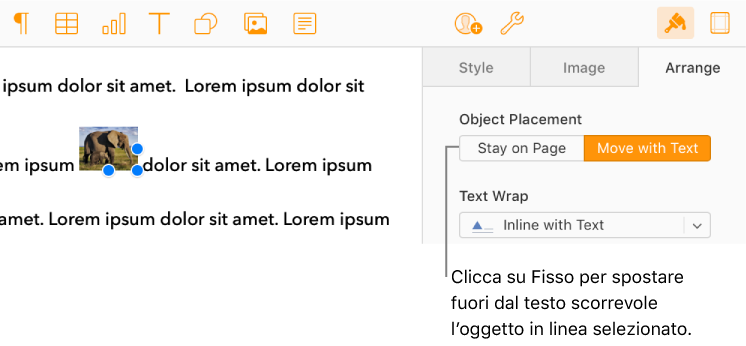Posizionare oggetti con il testo in Pages per iCloud
Nei documenti di layout di pagina, gli oggetti che aggiungi a una pagina sono sempre ancorati a una posizione specifica (ovunque tu li posizioni). Nei documenti di elaborazione testo, puoi scegliere quali oggetti sono ancorati a:
Una posizione specifica nella pagina: l’oggetto non si sposta mentre aggiungi testo o altri oggetti alla pagina.
Testo specifico: l’oggetto si sposta mentre modifichi il testo, mantenendo la stessa posizione relativa al suo ancoraggio nel testo.
Puoi anche scegliere come il testo deve scorrere o disporsi attorno agli oggetti in un documento di elaborazione testo. Per esempio, il testo può scorrere intorno a un oggetto oppure solamente sopra e sotto. Alcuni oggetti possono essere posizionati in linea con il testo in qualunque punto del documento, in modo che possano adattarsi e scorrere con il testo mentre digiti. Sia nei documenti di elaborazione testo che in quelli di layout di pagina, molti oggetti possono anche essere incollati in linea con il testo all’interno di una casella o una forma.