
Touch Bar per Numbers sul Mac
Se il tuo Mac dispone di Touch Bar, puoi utilizzare gesti che già conosci (ad esempio, toccare e scorrere) direttamente su Touch Bar per modificare i fogli di calcolo in Numbers. I controlli su Touch Bar cambiano a seconda dell'elemento selezionato nel foglio di calcolo.
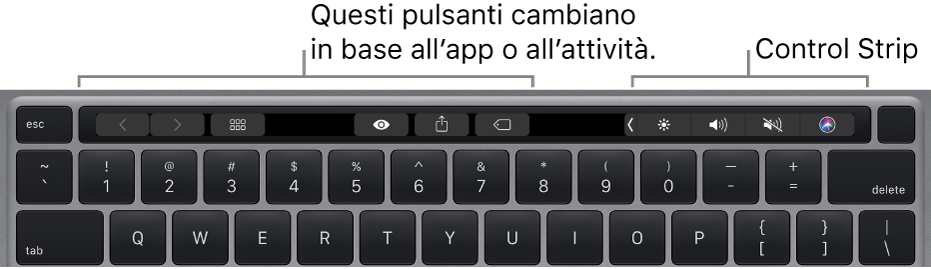
Ad esempio, se hai selezionato una tabella, Touch Bar mostra i controlli per aggiungere e rimuovere righe e colonne.
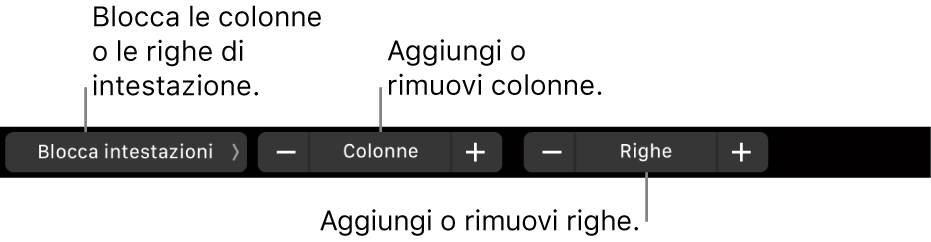
Seleziona una cella e tocca Formato per visualizzare le opzioni di formattazione dei dati.

Seleziona una cella e tocca Formula per scegliere una formula comune o inserirne una personalizzata.

Mostrare i controlli per Numbers
Se non visualizzi i controlli per modificare il testo ed eseguire altre attività su Numbers, attivale nelle “Preferenze di Sistema”.
Nell'angolo superiore sinistro della schermata, scegli menu Apple
 > “Preferenze di Sistema”.
> “Preferenze di Sistema”.Fai clic su Tastiera, quindi fai clic sul pulsante Tastiera.
Fai clic sul menu a comparsa accanto a “Touch Bar mostra”, quindi scegli i controlli Applicazioni.
Per ulteriori informazioni su come utilizzare Touch Bar, consulta il manuale utente di macOS.