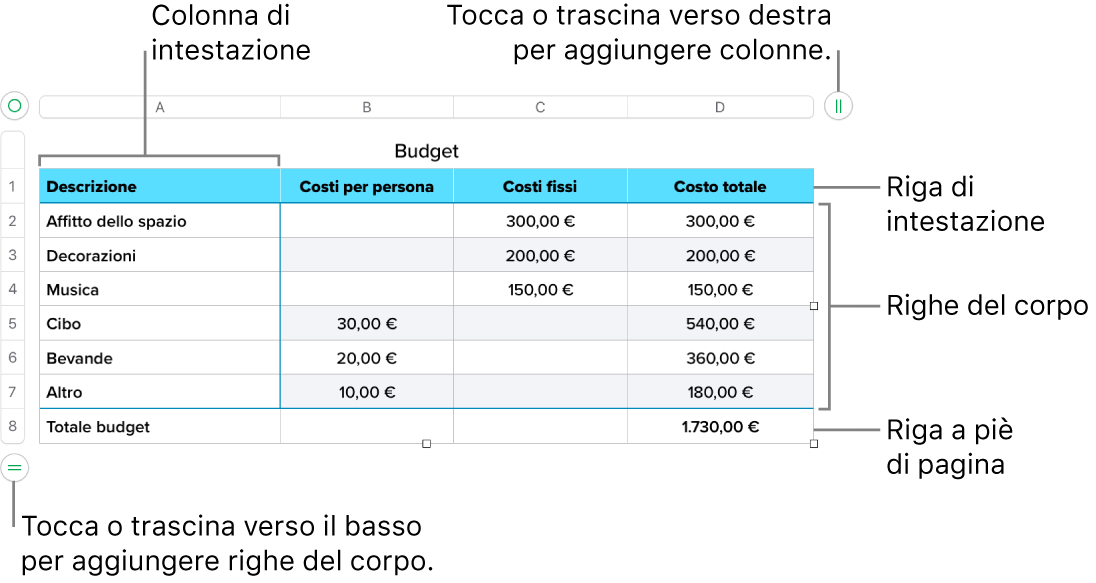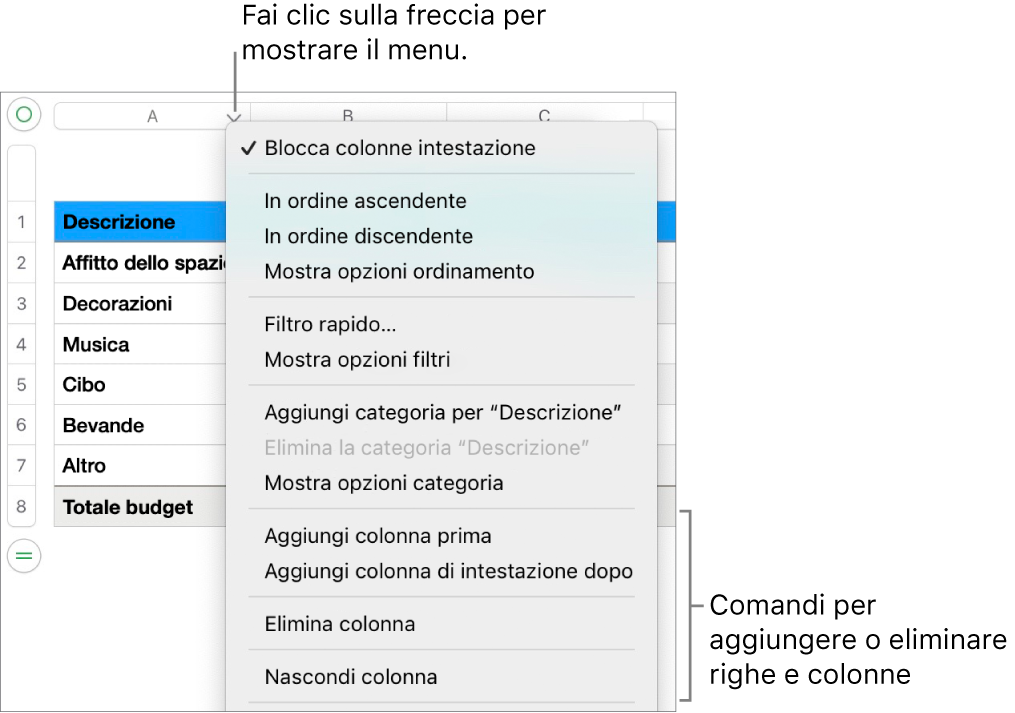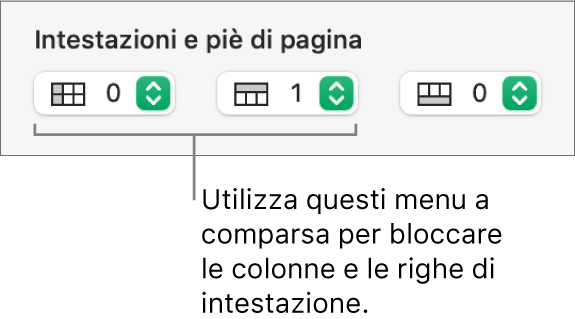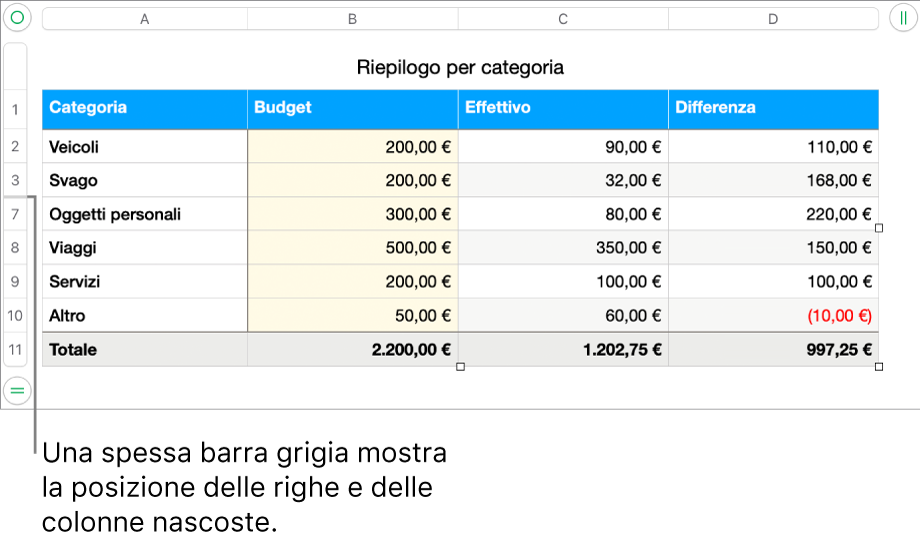Aggiungere o rimuovere righe e colonne in Numbers sul Mac
Puoi aggiungere, eliminare e riorganizzare righe e colonne in una tabella. Esistono tre tipi di righe e colonne:
Le righe e colonne del corpo contengono i dati della tabella.
Le righe e colonne di intestazione (se presenti) appaiono nella parte superiore e sul lato sinistro della tabella. Solitamente hanno un colore di sfondo diverso dalle righe del corpo e vengono utilizzate per identificare il contenuto della riga o della colonna. I dati presenti nelle celle di intestazione non vengono utilizzati nei calcoli, ma il testo di una cella intestazione può essere utilizzato in una formula per fare riferimento all'intera riga o colonna. Una tabella può avere fino a cinque righe di intestazione e cinque colonne di intestazione.
Puoi decidere di bloccare righe e colonne di intestazione in modo che siano sempre visibili mentre scorri lungo il foglio di calcolo.
Le righe a piè di pagina (se presenti) compaiono nella parte inferiore della tabella. Una tabella può contenere un massimo di cinque righe a piè di pagina.