
Utilizzare iPad come secondo schermo per il Mac
Con Sidecar, puoi utilizzare iPad in orientamento orizzontale come secondo schermo per il Mac. Come qualsiasi secondo schermo, puoi stendere la scrivania mostrando differenti app o finestre su iPad, oppure puoi visualizzare gli stessi elementi visualizzati sul Mac.
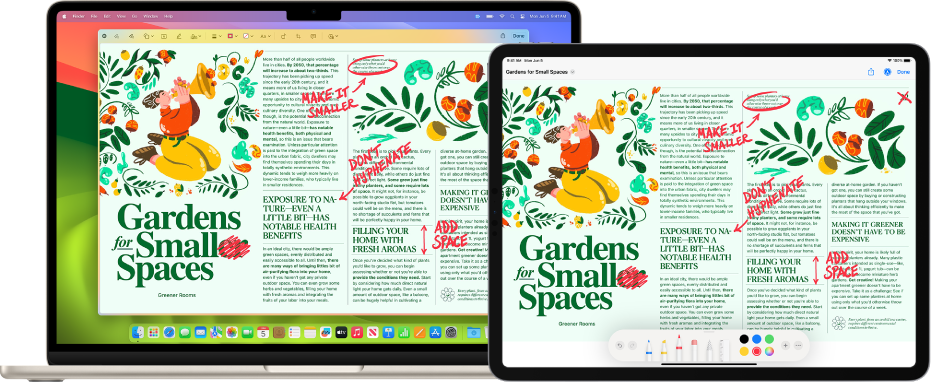
Nota: Sidecar è una funzionalità di Continuity. Per utilizzare le funzionalità di Continuity, Wi-Fi e Bluetooth® devono essere attivi e i tuoi dispositivi devono soddisfare i requisiti di sistema. Consulta l’articolo del supporto Apple Requisiti di sistema per le funzionalità di Continuity sui dispositivi Apple.
Configurare Sidecar
Per usare Sidecar, non devi collegare iPad al Mac con un cavo, ma devi accedere con lo stesso ID Apple su entrambi i dispositivi. Poi segui questi passaggi.
Sul Mac, scegli menu Apple

 nella barra laterale. (Potresti dover scorrere verso il basso).
nella barra laterale. (Potresti dover scorrere verso il basso).Fai clic sul menu a comparsa
 sulla destra (sotto il nome del Mac), quindi scegli iPad.
sulla destra (sotto il nome del Mac), quindi scegli iPad.Per impostare Sidecar, puoi anche usare Centro di Controllo. Fai clic su Centro di Controllo
 nella barra dei menu, fai clic su “Duplicazione schermo”, quindi scegli iPad.
nella barra dei menu, fai clic su “Duplicazione schermo”, quindi scegli iPad.
Una volta impostato Sidecar, il menu “Duplicazione schermo” ![]() viene visualizzato nella barra dei menu. Puoi modificare facilmente il modo in cui lavori con iPad dal menu “Duplicazione schermo” in qualunque momento. Ad esempio, scegli di utilizzare iPad come schermo duplicato o separato, oppure mostra o nascondi la barra laterale o Touch Bar su iPad.
viene visualizzato nella barra dei menu. Puoi modificare facilmente il modo in cui lavori con iPad dal menu “Duplicazione schermo” in qualunque momento. Ad esempio, scegli di utilizzare iPad come schermo duplicato o separato, oppure mostra o nascondi la barra laterale o Touch Bar su iPad.
Modificare le opzioni di Sidecar
Dopo aver configurato iPad come secondo schermo del Mac, puoi modificare le opzioni nelle impostazioni Schermi.
Sul Mac, scegli menu Apple

 nella barra laterale. (Potresti dover scorrere verso il basso).
nella barra laterale. (Potresti dover scorrere verso il basso).Seleziona il nome di iPad sulla destra, quindi esegui una delle seguenti operazioni:
Fai clic sul menu a comparsa “Usa come”, quindi scegli se utilizzare iPad come schermo principale o duplicare o estendere quello attuale.
Fai clic sul menu a comparsa accanto a “Mostra barra laterale” e scegli se mostrare la barra laterale a sinistra, a destra oppure di non mostrarla affatto.
Fai clic sul menu a comparsa accanto a Mostra Touch Bar e scegli se mostrare Touch Bar in alto, in basso oppure di non mostrarla affatto.
Attiva “Abilita doppio tocco su Apple Pencil”.
Utilizzare Sidecar
Esegui una delle seguenti azioni:
Spostare le finestre dal Mac su iPad: trascina una finestra fino al bordo dello schermo fino a quando il puntatore viene visualizzato su iPad. Oppure, mentre utilizzi un’app, scegli Finestra > Sposta su iPad.
Spostare le finestre da iPad sul Mac: trascina una finestra fino al bordo dello schermo fino a quando il puntatore viene visualizzato sul Mac. Oppure, mentre utilizzi un’app, scegli Finestra > Riporta finestra sul Mac.
Usare la barra laterale su iPad: utilizzando un dito o Apple Pencil, tocca le icone nella barra laterale per mostrare
 o nascondere la barra dei menu
o nascondere la barra dei menu  , mostrare
, mostrare  o nascondere il Dock
o nascondere il Dock  , o mostrare la tastiera su schermo
, o mostrare la tastiera su schermo  . Oppure, tocca uno o più tasti di modifica, ad esempio Control
. Oppure, tocca uno o più tasti di modifica, ad esempio Control  , per usare le abbreviazioni da tastiera.
, per usare le abbreviazioni da tastiera.Utilizzare Touch Bar su iPad: utilizzando un dito o Apple Pencil, tocca qualsiasi pulsante in Touch Bar. I pulsanti disponibili variano a seconda del tipo di app o attività.
Utilizzare Apple Pencil su iPad: con Apple Pencil, tocca per selezionare gli elementi, quali comandi del menu, riquadri o file. Se Apple Pencil supporta questa funzionalità (e hai selezionato l’opzione nelle impostazioni Schermi), puoi utilizzare il doppio tocco nella parte inferiore di Apple Pencil per cambiare gli strumenti di disegno in alcune app. Consulta l’articolo del supporto Apple Abbinare Apple Pencil con iPad.
Usare i gesti su iPad: utilizza i gesti di base, quali il tocco, lo scorrimento, lo spostamento e lo zoom, oltre ai gesti per inserire e modificare un testo. Consulta il Manuale utente di iPad.
Passare dalla scrivania del Mac a iPad su iPad: scorri verso l’alto dal bordo inferiore di iPad con un dito per mostrare la schermata Home. Per mostrare il Dock di iPad, scorri verso l’alto e fermati. Per mostrare lo Switcher App, scorri verso l’alto e fermati al centro dello schermo. Per tornare alla scrivania del Mac, scorri verso l’alto, quindi tocca l’icona Continuity
 .
.
Quando vuoi smettere di utilizzare iPad, tocca l’icona Disconnetti
 nella parte inferiore della barra laterale su iPad.
nella parte inferiore della barra laterale su iPad.Puoi anche disconnetterti dal Mac facendo clic sull’iPad attivo elencato nel menu “Duplicazione schermo”
 nella barra dei menu.
nella barra dei menu.