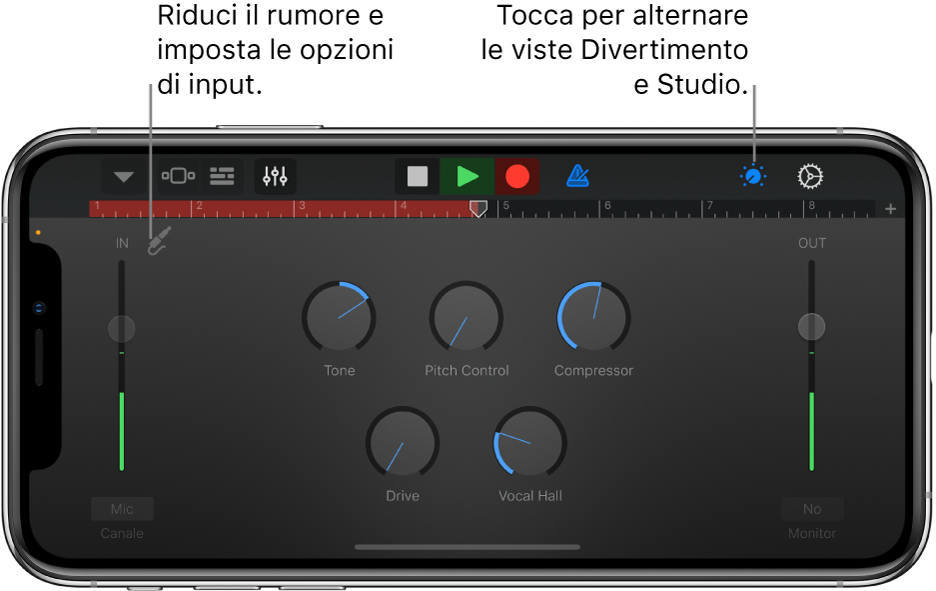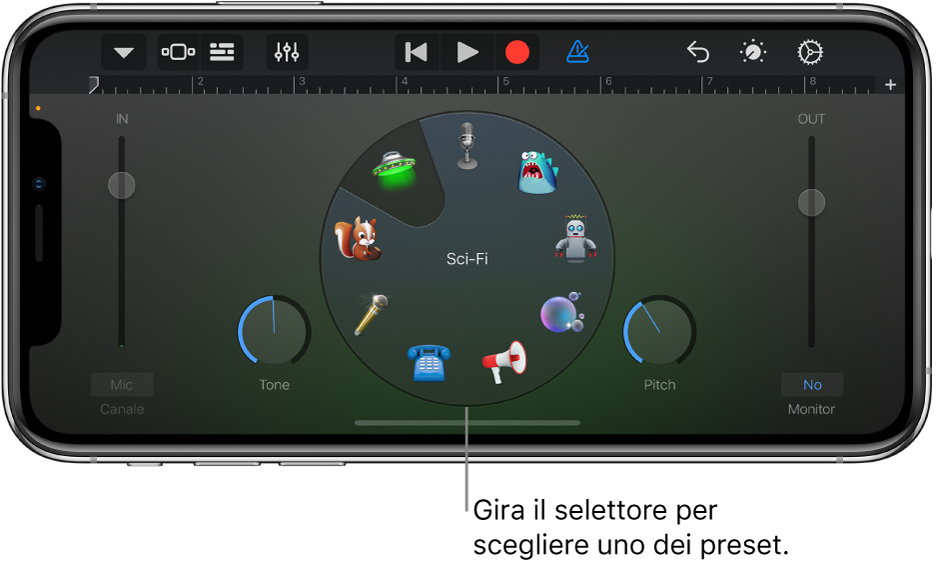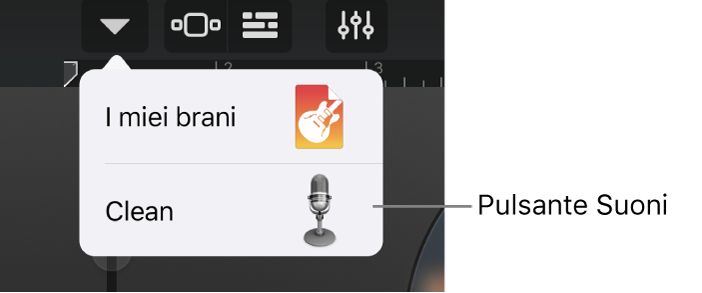Utilizzare “Registratore audio” in GarageBand per iPhone
Utilizzando “Registratore audio”, puoi registrare la voce, uno strumento o qualsiasi altro suono usando il microfono di iPhonee riproducendolo in GarageBand. Puoi anche registrare i suoni utilizzando un microfono esterno collegato a iPhone.
“Registratore audio” dispone di due gruppi di controlli che puoi utilizzare per modificare il suono. La vista Divertimento ti consente di modificare rapidamente il suono della registrazione, mentre la vista Studio ti offre più opzioni per migliorare la registrazione.
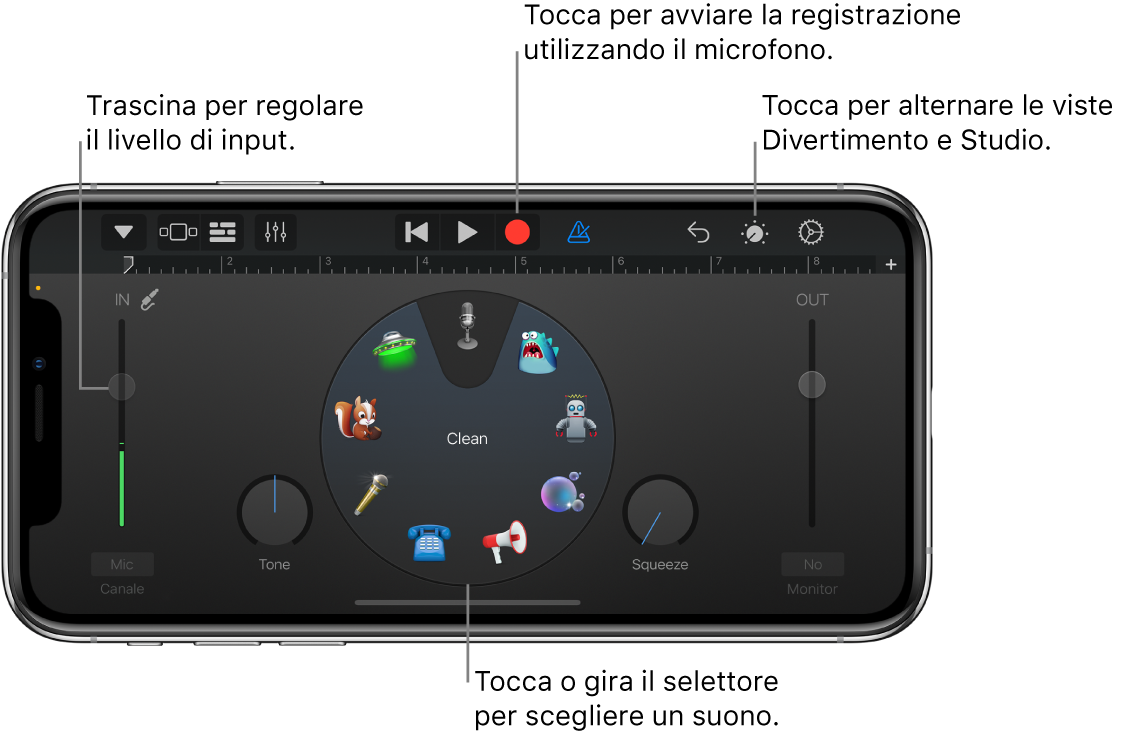
Puoi creare una nuova registrazione audio in modo rapido dalla schermata Home o dal browser “I miei brani”.
Suggerimento: se vuoi registrare un suono più lungo della sezione attuale, modifica la lunghezza della sezione nei controlli della sezione del brano.