Manuale utente di Apple Watch Ultra
- Ciao
- Novità
-
- Gesti di Apple Watch Ultra
- Utilizzare il doppio tocco per eseguire le azioni più comuni
- Configurare e abbinare Apple Watch Ultra ad iPhone
- Configurare più Apple Watch
- Abbinare Apple Watch Ultra a un nuovo iPhone
- Scegliere una funzione per il tasto Azione su Apple Watch Ultra
- L’app Watch
- Ricaricare Apple Watch Ultra
- Accendere e riattivare Apple Watch Ultra
- Bloccare o sbloccare Apple Watch Ultra
- Cambiare la lingua e l’orientamento di Apple Watch Ultra
- Rimuovere, cambiare e allacciare i cinturini di Apple Watch
-
- App su Apple Watch Ultra
- Aprire le app
- Organizzare le app
- Scaricare altre app
- Sapere l’ora
- Icone di stato
- Centro di Controllo
- Utilizzare le full immersion
- Regolare la luminosità, le dimensioni del testo, i suoni e il feedback aptico
- Visualizzare e rispondere alle notifiche
- Modificare le impostazioni delle notifiche
- Usa la funzionalità “Raccolta smart” per visualizzare i widget al momento giusto
- Gestire l’account dell’ID Apple
- Utilizzare i comandi rapidi
- Visualizza il tempo alla luce del giorno
- Configurare il timer per lavarsi le mani
- Connettere Apple Watch Ultra a una rete Wi-Fi
- Connettere cuffie o altoparlanti Bluetooth
- Trasferire attività da Apple Watch Ultra
- Sbloccare il Mac con Apple Watch Ultra
- Sbloccare iPhone con Apple Watch Ultra
- Utilizzare Apple Watch Ultra senza iPhone
- Configurare e utilizzare il servizio cellulare su Apple Watch Ultra
-
- Iniziare a usare Apple Fitness+
- Abbonarsi ad Apple Fitness+
- Cercare gli allenamenti Fitness+ e le meditazioni
- Iniziare un allenamento Fitness+ o una meditazione
- Creare un piano personalizzato su Apple Fitness+
- Allenarsi insieme con SharePlay
- Modificare gli elementi sullo schermo durante un allenamento o una meditazione Fitness+
- Scaricare un allenamento Fitness+
-
- Sveglie
- Livelli O₂
- Calcolatrice
- Calendario
- Fotocamera
- Contatti
- ECG
- Farmaci
- Memoji
- News
- In riproduzione
- Promemoria
- Borsa
- Cronometro
- Timer
- Suggerimenti
- Memo vocali
- Walkie-Talkie
-
- Informazioni su Wallet
- Apple Pay
- Configurare Apple Pay
- Effettuare acquisti
- Inviare, ricevere e richiedere denaro con Apple Watch Ultra (solo Stati Uniti)
- Gestire Apple Cash (solo Stati Uniti)
- Utilizzare Wallet per i biglietti
- Utilizzare le carte premio
- Pagare con Apple Watch Ultra sul Mac
- Mezzi di trasporto
- Usare la patente di guida o la carta d’identità
- Usare le chiavi digitali
- Utilizzare le schede con le informazioni vaccinali contro il COVID-19
- Ore Locali
-
- VoiceOver
- Configurare Apple Watch Ultra utilizzando VoiceOver
- Nozioni di base sull’utilizzo di Apple Watch Ultra con VoiceOver
- Duplicazione Apple Watch
- Controllare i dispositivi nelle vicinanze
- AssistiveTouch
- Utilizzare un monitor Braille
- Utilizzare una tastiera Bluetooth
- Zoom
- Scoprire l’ora con il feedback aptico
- Regolare le dimensioni del testo e altre impostazioni di visualizzazione
- Regolare le impostazioni di risposta dello schermo
- Configurare e utilizzare la funzionalità RTT
- Impostazioni audio di accessibilità
- Digita per parlare
- Utilizzare le funzionalità di accessibilità con Siri
- Abbreviazioni accessibilità
-
- Importanti informazioni sulla sicurezza
- Importanti informazioni sull’utilizzo
- Modifiche non autorizzate di watchOS
- Informazioni sulla cura del cinturino
- Dichiarazione di conformità FCC
- Dichiarazione di conformità ISED Canada
- Informazioni Ultra Wideband
- Informazioni laser Classe 1
- Informazioni sullo smaltimento e il riciclaggio
- Apple e l’ambiente
- Copyright
Organizzare le app su Apple Watch Ultra
Riordinare le app nella vista griglia
Su Apple Watch Ultra, premi la Digital Crown per passare alla schermata Home.
Se hai impostato la vista Elenco, scorri fino alla fine della schermata, quindi tocca “Vista griglia”. Oppure, apri l’app Impostazioni
 su Apple Watch Ultra, tocca “Visualizzazione app”, quindi tocca Vista griglia.
su Apple Watch Ultra, tocca “Visualizzazione app”, quindi tocca Vista griglia.Tieni premuta un’app, quindi trascinala in una nuova posizione.
Quando hai finito, premi la Digital Crown.

In alternativa, apri l’app Watch su iPhone, tocca Apple Watch, “Visualizzazione app”, quindi seleziona Disposizione. Tieni premuta l’icona di un’app, quindi trascinala in una nuova posizione.
Nota: nella vista elenco, le app sono sempre disposte in ordine alfabetico.
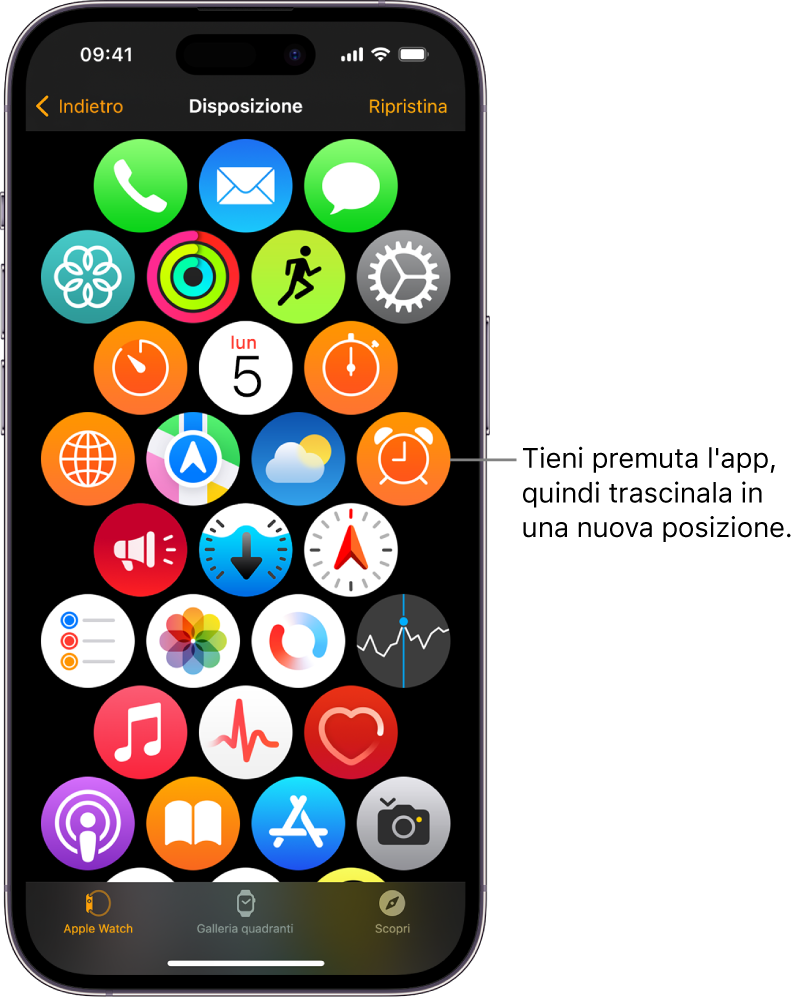
Rimuovere un’app da Apple Watch Ultra
Tieni premuta la schermata Home, quindi tocca X per rimuovere l’app da Apple Watch Ultra. L’app rimarrà installata sull’iPhone abbinato se non la elimini anche da lì.
Nella vista elenco, scorri verso sinistra sull’app, quindi toccare ![]() per rimuoverla da Apple Watch Ultra.
per rimuoverla da Apple Watch Ultra.
Se rimuovi un’app da iPhone, questa viene eliminata anche da Apple Watch Ultra. Per ripristinare l’app o anche un’applicazione Apple nativa, puoi scaricarla da App Store su iPhone o su Apple Watch Ultra .
Nota: non tutte le app possono essere rimosse da Apple Watch Ultra.
Modificare le impostazioni dell’app
Apri l’app Watch su iPhone.
Tocca “Apple Watch”, quindi scorri verso il basso per vedere le app installate.
Tocca un’app per modificarne le impostazioni.
Alcune restrizioni che puoi impostare su iPhone in Impostazioni > Tempo di utilizzo > Contenuti e privacy vengono applicate anche ad Apple Watch Ultra. Ad esempio, se disabiliti Fotocamera su iPhone, l’icona della fotocamera viene rimossa dalla schermata Home di Apple Watch Ultra.
Controllare lo spazio di archiviazione utilizzato dalle app
Puoi visualizzare in che modo viene utilizzato lo spazio di archiviazione su Apple Watch Ultra: la quantità totale di spazio utilizzato, la quantità rimanente e quanto spazio viene occupato da ciascuna app.
Apri l’app Impostazioni
 su Apple Watch Ultra.
su Apple Watch Ultra.Vai in Generali > Spazio.
In alternativa, apri l’app Watch su iPhone, tocca Apple Watch, quindi vai su Generali > Spazio.