
Membuat dan mengelola template Pages di Mac
Jika Anda membuat dokumen yang ingin digunakan lagi sebagai model untuk dokumen lainnya, Anda dapat menyimpannya sebagai template. Membuat template Anda sendiri semudah menambahkan logo perusahaan Anda ke template yang ada, atau Anda dapat mendesain template yang benar-benar baru.
Anda dapat menambahkan template khusus Anda ke pemilih template, menyimpannya sebagai file untuk dibagikan dengan orang lain, dan menggunakannya di Pages di iPad atau iPhone Anda. Template khusus yang Anda buat di Mac Anda dikelompokkan di kategori Template Saya pada pemilih template dan dibagikan di semua perangkat Anda.
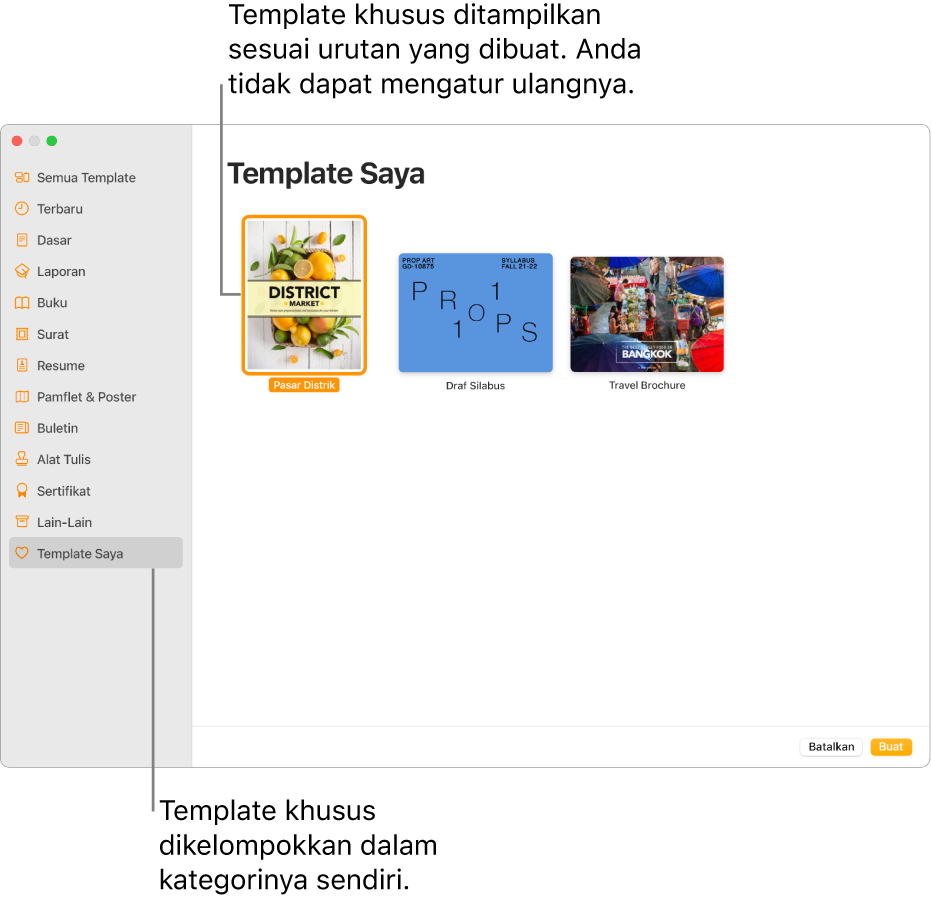
Menyimpan dokumen sebagai template
Jika Anda masuk ke Akun Apple yang sama di semua perangkat Anda dan menyalakan iCloud Drive saat Anda menyimpan template khusus Anda, template khusus akan tersedia di semua perangkat Anda (tapi tidak di Pages untuk iCloud).
Dengan dokumen terbuka, pilih File > Simpan sebagai Template (dari menu File di bagian atas layar Anda).
Klik pilihan:
Tambahkan ke Pemilih Template: Ketik nama untuk template, lalu klik Pilih.
Menyimpan: Ketik nama untuk template, lalu pilih lokasi penyimpanannya.
Jika Anda ingin mengirim template melalui email ke orang lain atau ke Anda sendiri, simpan template ke komputer Anda. Anda dapat melampirkan file template ke pesan email.
Menginstal template dari sumber lain di Mac Anda
Anda dapat menginstal template khusus yang Anda terima sebagai lampiran dengan menambahkannya ke pemilih template di Pages.
Klik dua kali file template (file template memiliki ekstensi file ".template"), lalu klik Tambah ke Pemilih Template.
Catatan: Template sudah terinstal di semua perangkat Anda dan tersedia di kategori Template Saya pada pemilih template jika Anda memilih Tambahkan ke Pemilih Template saat Anda membuat template (dan menggunakan iCloud Drive saat masuk ke Akun Apple yang sama).
Anda dapat mengatur Pages untuk selalu membuka dokumen baru dari template tertentu, bukan dari pemilih template.
Mengedit template khusus
Buka app Pages
 di Mac Anda.
di Mac Anda.Pilih File > Baru dari menu File di bagian atas layar Anda, lalu klik dua kali template yang ingin Anda gunakan sebagai dasar template baru.
Template khusus muncul di kategori Template Saya di pemilih template. Jika Anda ingin menggunakan template khusus yang tidak muncul, Anda harus menginstal template khusus terlebih dahulu (lihat instruksi di atas).
Lakukan perubahan Anda, pilih File > Simpan Template, lalu tentukan pilihan untuk menyimpan dokumen sebagai template baru.
Template yang diedit disimpan sebagai versi baru. Anda dapat mengubah nama versi baru dan menghapus versi pertama jika Anda tidak ingin menyimpannya.
Mengubah nama atau menghapus template khusus
Jika Anda masuk ke Akun Apple yang sama di semua perangkat Anda dan menyalakan iCloud Drive, menghapus template khusus akan menghapusnya dari semua perangkat Anda.
Buka app Pages
 di Mac Anda.
di Mac Anda.Pilih File > Baru (dari menu File di bagian atas layar Anda), Control-klik nama template, lalu pilih Ubah Nama atau Hapus.
Jika Anda mengubah nama, ketik nama baru, lalu tekan Return.
Template khusus selalu muncul di Template Saya pada pemilih template. Anda tidak dapat mengatur ulang template, dan Anda tidak dapat menghapus template yang disertakan dengan Pages.