
Mencetak dokumen atau amplop di Pages di Mac
Anda dapat mencetak dokumen Pages dari pencetak yang Anda atur untuk digunakan dengan Mac Anda. Untuk mempelajari cara mengatur pencetak, lihat Menambahkan pencetak di Mac.
Mencetak dokumen
Buka app Pages
 di Mac Anda.
di Mac Anda.Buka dokumen yang ingin Anda cetak, lalu pilih File > Cetak (dari menu File di bagian atas layar Anda).
Klik menu pop-up Pencetak dan pilih pencetak.
Jika tidak ada pencetak yang muncul di menu, klik menu pop-up Pencetak, klik Tambah Pencetak, lalu pilih pencetak yang tersedia.
Menetapkan pilihan cetak:
Salinan: Masukkan jumlah salinan yang ingin Anda cetak.
Mencetak cakupan atau pilihan: Di Pages, pilih Cakupan, lalu masukkan nomor halaman awal dan nomor halaman akhir cakupan. Anda juga dapat memilih Pilihan, lalu memilih halaman yang ingin Anda cetak dengan mencentang atau menghapus centang halaman di bar samping cetak.
Mencetak komentar, anotasi cerdas, atau latar belakang halaman: Pilih kotak centang yang sesuai untuk komentar, anotasi cerdas, atau latar belakang halaman.
Untuk pilihan cetak lainnya: Klik Tata Letak atau Penanganan Kertas untuk pilihan tambahan.
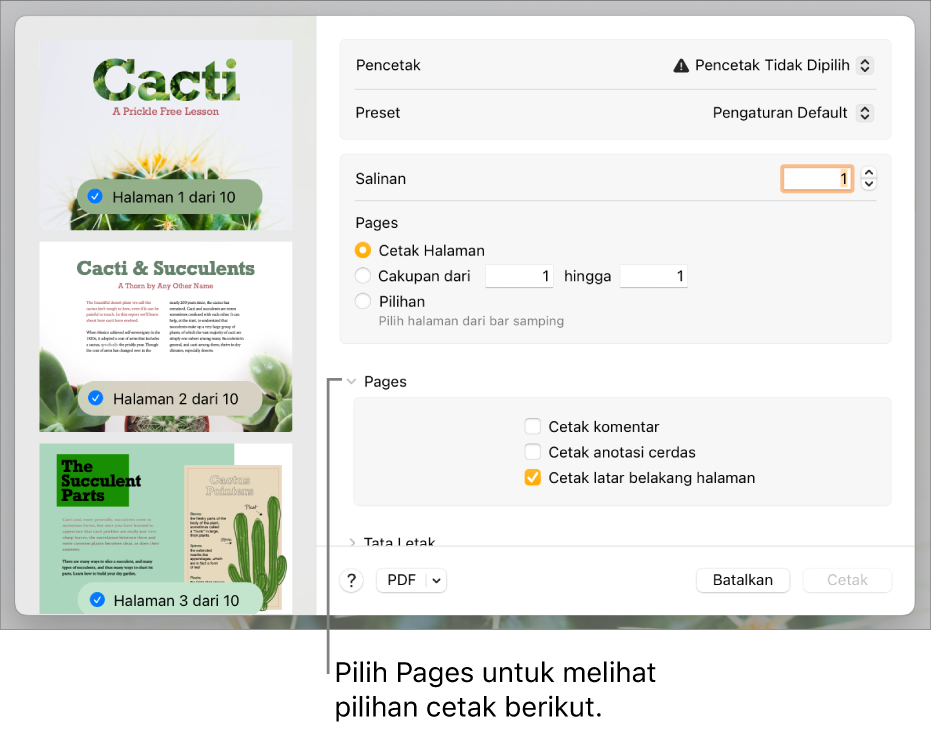
Klik Cetak.
Untuk informasi lainnya mengenai pencetakan di Mac Anda, klik tombol tanda tanya di bagian bawah jendela pencetakan. Sebagian besar fungsi pencetakan dikelola oleh sistem operasi Mac Anda dan oleh fitur internal pencetak Anda.
Jika dokumen tidak mau mencetak atau warnanya terlihat salah, periksa dokumentasi yang disertakan dengan pencetak Anda.
Mencetak amplop
Anda dapat mencetak amplop dari Pages, seperti yang dijelaskan di bawah ini, atau dari app Kontak di Mac Anda (lihat Bantuan Kontak untuk mempelajari caranya).
Buka app Pages
 di Mac Anda.
di Mac Anda.Pilih File > Baru (dari menu File di bagian atas layar).
Klik Alat Tulis di sebelah kiri pemilih template.
Gulir ke bawah ke bagian Amplop, lalu klik template amplop dua kali.
Di bar samping Dokumen
 , klik tab Dokumen.
, klik tab Dokumen.Klik menu pop-up kedua di bagian Pencetak & Ukuran Kertas, lalu pilih ukuran amplop.
Jika Anda tidak melihat ukuran yang Anda perlukan, Anda dapat mengatur ukuran khusus. Pilih File > Pengaturan Halaman (dari menu File di bagian atas layar), klik menu pop-up Ukuran Kertas, lalu pilih Kelola Ukuran Khusus.
Pada template amplop, klik teks placeholder di alamat penerima, lalu ketik alamatnya.
Anda dapat menambah atau menghapus baris sesuai yang diperlukan.
Klik dua kali teks di alamat pengirim, lalu ketik alamat Anda.
Alamat pengirim adalah kotak teks. Seret pengendali pilihan jika Anda ingin mengubah ukurannya.
Pilih File > Cetak.
Klik menu pop-up Pencetak, pilih pencetak, lalu klik Cetak.
Anda dapat membuat amplop yang dipersonalisasi dengan alamat pengirim, lalu menyimpan amplop sebagai template khusus. Template amplop Anda akan muncul di bagian Template Saya pada pemilih template jika Anda menyimpannya di sana.
Mengatur pencetak default dan ukuran halaman
Anda dapat mengatur pencetak default untuk dokumen. Jika pencetak ini tidak tersedia saat Anda mencetak, pencetak default yang ditetapkan di Pengaturan Sistem komputer sedang digunakan.
Buka app Pages
 di Mac Anda.
di Mac Anda.Buka dokumen, lalu klik tab Dokumen di bar samping Dokumen
 .
.Klik menu pop-up Pencetak dan pilih pencetak.
Klik menu pop-up Ukuran Kertas dan pilih ukuran kertas.
Jika Anda tidak melihat ukuran yang Anda perlukan, Anda dapat mengatur ukuran khusus. Pilih File > Pengaturan Halaman (dari menu File di bagian atas layar), klik menu pop-up Ukuran Kertas, lalu pilih Kelola Ukuran Khusus.
Klik orientasi halaman (potret atau lanskap).
Untuk informasi lainnya mengenai ukuran kertas khusus, lihat Mengatur ukuran kertas khusus.