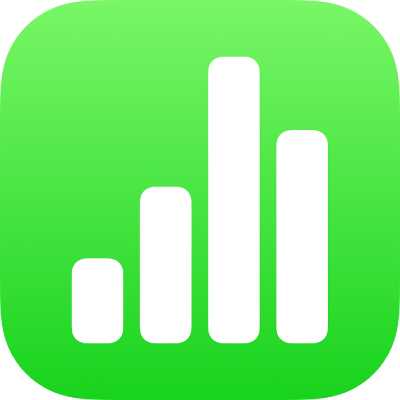
Memodifikasi grup kategori di Numbers di iPad
Anda dapat mengedit grup di tabel yang dikategorikan untuk mengubah bagaimana Anda melihat data. Anda dapat membuat grup tambahan, menggabungkan grup, mengatur ulang urutan grup dalam kategori, dan banyak lagi.
Membuat grup
Pilih baris yang ingin dikelompokkan di tabel Anda.
Ketuk
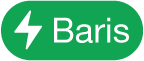 , lalu ketuk Buat Grup.
, lalu ketuk Buat Grup.Grup baru akan diberi nama placeholder, seperti Grup 1, di kolom sumber dan di baris ringkasan. Anda dapat mengubah nama placeholder setiap saat.
Mengubah bagaimana informasi data dikelompokkan
Anda dapat mengubah kriteria yang digunakan Numbers untuk mengelompokkan tanggal dalam kategori. Misalnya, jika tabel Anda dikategorikan menurut tanggal penjualan, barisnya mungkin dikelompokkan menurut bulan. Untuk melihat tren tahunan atau per kuartal, Anda dapat mengelompokkan data menurut tahun atau kuartal.
Ketuk
 , lalu ketuk Kategori.
, lalu ketuk Kategori.Ketuk Menurut, lalu pilih opsi.
Mengubah nama grup
Nama grup dapat menyertakan format dan kontrol data sel—seperti mata uang, kotak centang, dan peringkat bintang—menurut format data yang ditentukan untuk sel tabel tersebut. Dalam hal ini, nama yang ditampilkan pada tabel merefleksikan nilai numerik sel. Misalnya, nama grup yang berisi peringkat 4 bintang akan muncul sebagai 4★.
Catatan: Nama grup tidak dapat diubah menjadi format yang berbeda dengan data aslinya.
Ketuk nama grup dua kali di baris ringkasan.
Ketik nama grup baru, lalu ketuk
 untuk menyembunyikan papan ketik.
untuk menyembunyikan papan ketik.Catatan: Jika Anda mengubah nama grup menjadi nama grup lain yang ada di tabel, kedua grup akan digabungkan.
Mengubah susunan grup
Anda dapat menyusun ulang grup Anda secara manual sehingga diurutkan dengan susunan yang berbeda.
Pilih baris ringkasan untuk grup yang ingin Anda pindahkan, lalu ketuk persegi kosong di sebelah kiri nama grup.
Sentuh dan tahan pilihan hingga grup tampak terangkat, lalu seret ke atas atau bawah grup lain.
Memindahkan baris ke grup lain atau menggabungkan grup
Anda dapat memindahkan baris ke grup lain dan menggabungkan seluruh grup. Misalnya, di spreadsheet yang melacak item yang Anda jual secara online, ketika menjual item, Anda dapat menyeretnya dari grup belum terjual ke grup terjual.
Untuk menggabungkan dua grup, ubah nama satu grup menjadi nama grup lainnya. Lihat Mengubah nama grup.
Pilih baris yang ingin Anda pindahkan.
Ketuk dan tahan pilihan hingga tampak terangkat, lalu seret ke grup lain.
Jika Anda menyeret baris terakhir yang tersisa dari sebuah grup, dua grup akan digabungkan, dan baris ringkasan untuk grup yang kosong akan dihapus.
Kiat: Anda juga dapat menggabungkan seluruh grup dan datanya dengan mengubah nama satu grup di tabel Anda menjadi nama grup lain yang ada.
Menyembunyikan atau menampilkan grup
Ketuk segitiga pengungkapan di ujung kiri baris ringkasan grup.
Baris ringkasan tetap terlihat meskipun grup diciutkan.
Menghapus grup
Saat Anda menghapus grup, data di grup tersebut juga akan dihapus dari tabel.
Pilih baris ringkasan grup yang ingin Anda hapus
Ketuk persegi kosong di sisi kiri nama grup, ketuk
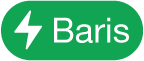 , lalu ketuk
, lalu ketuk  untuk menghapus grup.
untuk menghapus grup.