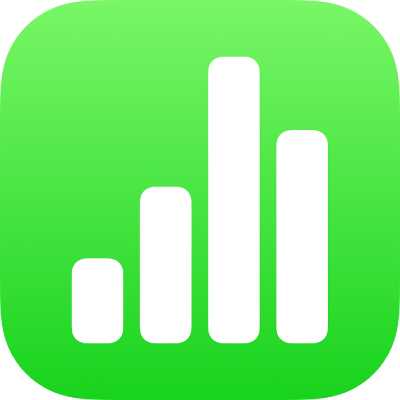
Menambahkan gambar di Numbers di iPad
Anda dapat menambahkan foto dan grafik ke lembar mana pun serta mengganti placeholder media dengan gambar Anda sendiri. Anda dapat menambahkan foto dari album foto di perangkat Anda, menyisipkan foto dan gambar dari iCloud, atau mengambil foto dengan perangkat Anda dan menambahkannya secara langsung ke lembar Anda.
Menambahkan gambar
Saat melihat Numbers dalam orientasi lanskap, ketuk
 di bar alat.
di bar alat.Ketuk Foto atau Video; untuk menyisipkan gambar dari iCloud atau layanan lain, ketuk “Sisipkan dari.”
Navigasikan ke gambar, lalu ketuk gambar.
Seret titik biru untuk mengubah ukuran gambar.
Anda juga dapat menyalin gambar dari spreadsheet atau aplikasi lain.
Membuat placeholder media
Anda dapat menambahkan placeholder media (yang dapat Anda tambahkan file gambar, video, atau audio) ke spreadsheet. Menggunakan placeholder media memungkinkan Anda dengan mudah mengganti media tanpa mengganggu elemen lain di lembar.
Tambahkan gambar ke lembar Anda, lalu format dalam tampilan yang Anda inginkan untuk gambar spreadsheet Anda.
Anda dapat menambah mask, menambah tepi, memutar gambar, mengubah ukurannya, dan lainnya.
Ketuk gambar untuk memilihnya, ketuk
 , ketuk Gambar, lalu ketuk Atur sebagai Placeholder.
, ketuk Gambar, lalu ketuk Atur sebagai Placeholder.
Mengganti placeholder media dengan gambar
Ketuk
 di pojok kanan bawah placeholder media.
di pojok kanan bawah placeholder media.Ketuk album.
Untuk menggunakan foto dari iCloud atau layanan lain, ketuk “Sisipkan dari” di bawah album.
Ketuk foto yang ingin Anda tambahkan.
Jika Anda menyisipkan foto dari iCloud atau layanan lain, ketuk folder untuk mencari gambar.
Seret titik biru untuk mengubah ukuran gambar.
Mengambil foto di Numbers dan menambahkannya ke lembar
Anda dapat mengambil foto dengan kamera di perangkat Anda dan menyisipkan gambar langsung ke spreadsheet Anda.
Di lembar tempat Anda ingin menambahkan foto, lakukan salah satu hal berikut:
Ketuk
 di pojok kanan bawah placeholder media, lalu ketuk Ambil Foto atau Video.
di pojok kanan bawah placeholder media, lalu ketuk Ambil Foto atau Video.Saat melihat Numbers dalam orientasi lanskap, ketuk
 , lalu ketuk Kamera.
, lalu ketuk Kamera.
Untuk mengambil foto, ketuk Foto, ketuk
 , lalu lakukan salah satu hal berikut:
, lalu lakukan salah satu hal berikut:Menyisipkan foto: Ketuk Gunakan Foto.
Mengambil ulang foto: Ketuk Ambil Ulang.
Membatalkan dan kembali ke spreadsheet: Ketuk Ambil Ulang, lalu ketuk Batalkan.
Seret titik biru untuk mengubah ukuran gambar.
Anda dapat mengedit foto seperti mengedit gambar lainnya. Foto akan muncul di app Foto pada perangkat Anda.
Menambahkan deskripsi gambar
Anda dapat menambahkan deskripsi ke gambar mana pun di spreadsheet Anda. Deskripsi gambar dibacakan oleh teknologi bantuan (misalnya, VoiceOver) saat seseorang menggunakan teknologi tersebut untuk mengakses spreadsheet Anda. Deskripsi gambar tidak terlihat di mana pun di spreadsheet Anda.
Ketuk gambar untuk memilihnya, ketuk
 , lalu ketuk Gambar.
, lalu ketuk Gambar.Ketuk Deskripsi, lalu ketuk di kotak teks dan masukkan teks Anda.
Jika Anda mengekspor spreadsheet Anda sebagai PDF, deskripsi gambar masih dapat dibaca oleh teknologi bantuan. Lihat Mengekspor ke format file lainnya di Numbers di iPad.
Untuk menambahkan galeri gambar, lihat Menambahkan galeri gambar di Numbers di iPad. Untuk menambahkan teks ke gambar Anda, lihat Menambahkan teks atau judul ke objek di Numbers di iPad.
Untuk bekerja dengan beberapa gambar sekaligus, sentuh dan tahan satu gambar, lalu ketuk gambar lainnya dengan jari lain.