Petunjuk Pengguna Numbers untuk iPad
- Selamat datang
-
- Pendahuluan Numbers
- Pendahuluan gambar, bagan, dan objek lainnya
- Membuat spreadsheet
- Membuka spreadsheet
- Mencegah pengeditan yang tidak disengaja
- Menyesuaikan template
- Menggunakan lembar
- Mengurungkan atau mengulang perubahan
- Menyimpan spreadsheet Anda
- Menemukan spreadsheet
- Menghapus spreadsheet
- Mencetak spreadsheet
- Mengubah latar belakang lembar
- Menyalin teks dan objek antara app
- Menyesuaikan bar alat
- Dasar-dasar layar sentuh
- Menggunakan Apple Pencil dengan Numbers
-
- Mengirim spreadsheet
- Pendahuluan kolaborasi
- Mengundang orang lain untuk berkolaborasi
- Berkolaborasi pada spreadsheet bersama
- Lihat aktivitas terbaru di spreadsheet bersama
- Mengubah pengaturan spreadsheet bersama
- Berhenti berbagi spreadsheet
- Folder bersama dan kolaborasi
- Menggunakan Box untuk berkolaborasi
- Hak Cipta
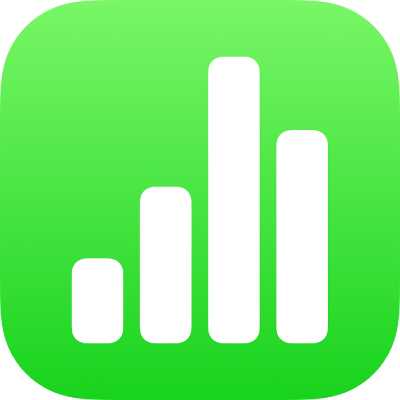
Mengisi-auto sel di Numbers di iPad
Anda dapat dengan cepat mengisi sel, atau baris atau kolom, dengan formula, data yang sama atau urutan data logis—misalnya, deret angka, huruf, atau tanggal.
Mengisi-auto sel
Lakukan salah satu hal berikut:
Mengisi-auto satu atau beberapa sel dengan konten dari satu atau beberapa sel yang berdekatan: Pilih satu atau beberapa sel dengan konten yang ingin Anda salin, ketuk
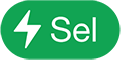 di menu bagian bawah layar, ketuk Isi-Auto Sel, lalu seret tepi kuning untuk mencakup sel tempat Anda ingin menambahkan konten.
di menu bagian bawah layar, ketuk Isi-Auto Sel, lalu seret tepi kuning untuk mencakup sel tempat Anda ingin menambahkan konten.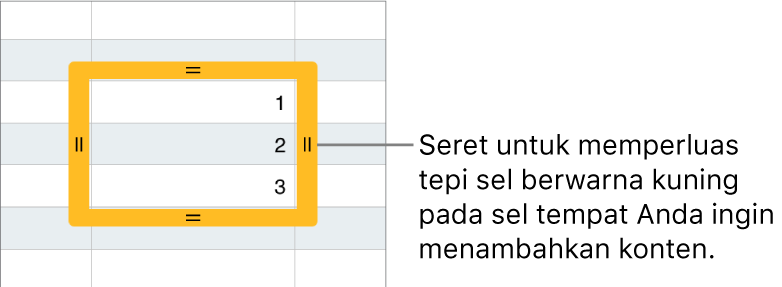
Setiap data, format sel, formula, tepi sel, atau isi yang terkait dengan sel yang dipilih ditambahkan, tetapi komentar tidak ditambahkan. Pengisian-auto akan menimpa data yang ada.
Kiat: Untuk mengisi-auto sel dengan cepat (dengan konten dari sel yang berdekatan) menggunakan papan ketik, Anda juga dapat menekan Command-Garis Miring Terbalik (\) untuk menyalakan isi-auto, lalu tekan tombol panah untuk memperluas batas kuning. Setelah selesai, tekan Return.
Mengisi-auto sel dengan konten atau pola berurutan dari sel yang berdekatan: Ketik dua item pertama dari deretan pada dua sel pertama dari baris atau kolom yang ingin Anda isi; misalnya, ketik A dan B. Pilih sel, ketuk
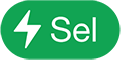 , ketuk Isi-Auto Sel, lalu seret tepi kuning di atas sel yang ingin Anda isi.
, ketuk Isi-Auto Sel, lalu seret tepi kuning di atas sel yang ingin Anda isi.Anda juga dapat mengisi-auto sel menggunakan pola nilai. Misalnya, jika dua sel yang dipilih berisi 1 dan 4, nilai 7 dan 10 ditambahkan saat Anda menyeret ke dua sel yang berdekatan (nilai ditambah 3).
Pengisian-auto tidak membentuk hubungan yang sedang berjalan di antara sel dalam grup. Setelah pengisian-auto, Anda dapat mengubah sel secara terpisah dari setiap sel.
Saat Anda mengisi-auto sel, setiap formula yang merujuk pada sel tersebut diperbarui secara otomatis untuk menggunakan nilai baru.