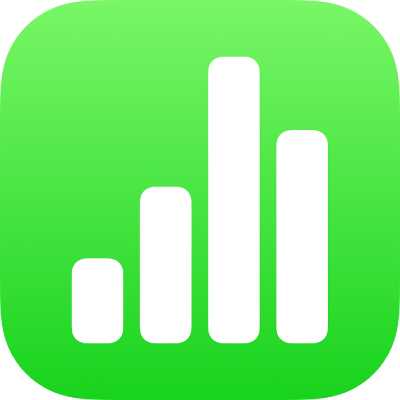
Memformat tanggal, mata uang, dan lainnya di Numbers di iPad
Anda dapat memformat sel tabel dengan format data tertentu (misalnya, angka, mata uang, persentase) yang menentukan bagaimana data di sel muncul, dan bagaimana sel digunakan dalam kalkulasi.
Anda juga dapat memilih berapa banyak tempat desimal yang muncul di sel yang berisi angka, unit mata uang, atau nilai persentase, meskipun nilai pasti yang dimasukkan ke sel memiliki lebih banyak tempat desimal daripada yang ingin Anda tunjukkan. Nilai sebenarnya yang dimasukkan selalu merupakan nilai yang digunakan dalam penghitungan, terlepas dari banyaknya tempat desimal yang muncul di sel. Jika formula merujuk ke teks dalam sel, nilai yang ditampilkan digunakan dalam penghitungan.
Anda dapat mengubah format sel meskipun Anda telah mengetik konten di sel. Misal, jika Anda memiliki tabel yang menampilkan anggaran bulanan, Anda dapat menambahkan simbol mata uang (misalnya, tanda dolar $) ke semua sel secara otomatis dengan memformatnya sebagai mata uang, lalu memilih simbol yang diinginkan.
Memformat sel secara otomatis
Secara default, Numbers memformat sel tabel secara otomatis, jadi huruf dan angka akan diformat dan muncul sesuai dengan bagaimana Anda mengetiknya. Jika Anda mengubah format data untuk sel, Anda dapat selalu mengembalikan format ke format otomatis.
Angka
Secara default, sel yang diformat sebagai angka menampilkan tempat desimal sebanyak yang Anda ketik di sel tersebut. Anda dapat mengubah pengaturan ini sehingga sel yang diformat sebagai angka menampilkan jumlah tempat desimal yang sama.
Perubahan pada pengaturan desimal diterapkan ke angka dan persentase. Misalnya, jika Anda mengubah sel dengan angka menjadi persentase, jumlah tempat desimal yang ditampilkan tidak berubah.
Mata uang (satuan nilai moneter)
Secara default, sel yang diformat sebagai mata uang menampilkan dua tempat desimal. Anda dapat mengubah pengaturan ini agar sel menampilkan tempat desimal sebanyak yang Anda ketik, atau agar semua sel menampilkan jumlah tempat desimal yang sama.
Pilih sel atau tabel yang ingin Anda format, ketuk
 , lalu ketuk Format.
, lalu ketuk Format.Ketuk
 di sebelah kanan Mata Uang.
di sebelah kanan Mata Uang.Untuk memodifikasi jumlah angka desimal yang ditampilkan, lakukan salah satu hal berikut:
Menampilkan tempat desimal sebanyak yang Anda ketik di setiap sel: Ketuk
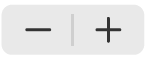 di samping Desimal hingga Anda menjangkau pengaturan Otomatis.
di samping Desimal hingga Anda menjangkau pengaturan Otomatis.Menambahkan atau mengurangi jumlah tempat desimal yang ditampilkan: Ketuk
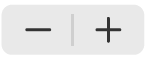 di samping Desimal.
di samping Desimal.
Untuk menampilkan pemisah ribuan, nyalakan Pemisah Ribuan.
Untuk menampilkan nilai negatif dalam kurung, nyalakan Gaya Akuntansi; untuk memilih gaya tampilan berbeda, ketuk pilihan merah atau hitam.
Untuk memilih simbol mata uang, ketuk Mata Uang, lalu ketuk simbol yang Anda inginkan.
Persentase
Secara default, sel yang diformat sebagai persentase menampilkan tempat desimal sebanyak yang Anda ketik di sel tersebut. Anda dapat mengubah pengaturan ini sehingga semua sel menampilkan jumlah tempat desimal yang sama.
Perubahan pada pengaturan desimal diterapkan ke persentase dan angka dalam cakupan sel yang dipilih. Misalnya, jika Anda mengubah format sel dari persentase menjadi desimal, jumlah tempat desimal yang ditampilkan tidak berubah.
Pilih sel atau tabel yang ingin Anda format, ketuk
 , lalu ketuk Format.
, lalu ketuk Format.Ketuk
 di sebelah kanan Persentase.
di sebelah kanan Persentase.Lakukan salah satu hal berikut:
Menampilkan tempat desimal sebanyak yang Anda ketik di setiap sel: Ketuk
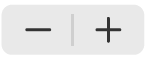 di samping Desimal hingga Anda menjangkau pengaturan Otomatis.
di samping Desimal hingga Anda menjangkau pengaturan Otomatis.Menambahkan atau mengurangi jumlah tempat desimal yang ditampilkan: Ketuk
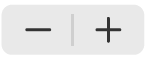 di samping Desimal.
di samping Desimal.
Untuk menampilkan pemisah ribuan, nyalakan Pemisah Ribuan.
Untuk memilih bagaimana nilai negatif ditampilkan, ketuk pilih berwarna merah atau hitam.
Jika Anda memformat sel yang telah berisi nilai, nilai diasumsikan sebagai desimal, dan dikonversi ke persentase. Misalnya, 3 menjadi 300%.
Jika nilai persentase digunakan dalam formula, versi angka desimalnya digunakan. Misalnya, nilai yang ditampilkan sebagai 3% digunakan sebagai 0,03 dalam formula.
Tanggal dan waktu
Numbers menafsirkan string teks yang Anda ketik dalam format tanggal yang dikenal sebagai tanggal secara otomatis (misal, 10/6/17).
Pilih sel atau tabel yang ingin Anda format, ketuk
 , lalu ketuk Format.
, lalu ketuk Format.Ketuk
 di sebelah kanan Tanggal & Waktu.
di sebelah kanan Tanggal & Waktu.Ketuk pilihan yang sesuai dengan format tampilan yang Anda inginkan untuk tanggal dan waktu.
Jika Anda mengetuk Tidak Ada, tidak ada tanggal atau waktu yang ditampilkan di sel, meskipun tanggal atau waktu sudah dimasukkan dan digunakan dalam penghitungan.
Jika Anda tidak memasukkan tanggal dan waktu, Numbers menambahkan nilai default untuk Anda. Misalnya, jika Anda mengetik “13.15”, Numbers menambahkan tanggal hari ini secara default.
Kiat: Numbers memiliki papan ketik untuk pengeditan cepat tanggal dan waktu. Untuk membuka, ketuk sel yang berisi data tanggal dan waktu, lalu ketuk ![]() , atau ketuk
, atau ketuk ![]() di papan ketik, lalu ketuk Tanggal & Waktu.
di papan ketik, lalu ketuk Tanggal & Waktu.
Durasi (satuan waktu)
Secara default, sel yang berisi data durasi akan diformat secara otomatis untuk menampilkan semua satuan waktu yang dimasukkan. Anda dapat mengubah pengaturan ini sehingga sel durasi menampilkan satuan waktu tertentu (misal, hanya jam, bukan menit, detik, atau milidetik), meskipun nilai durasi yang lebih presisi telah dimasukkan di sel. Nilai yang lebih presisi tetap digunakan dalam formula yang membuat penghitungan berdasarkan satuan waktu.
Pilih sel atau tabel yang ingin Anda format, ketuk
 , lalu ketuk Format.
, lalu ketuk Format.Ketuk
 di sebelah kanan Durasi.
di sebelah kanan Durasi.Untuk menunjukkan atau menyembunyikan label satuan, ketuk untuk memilih pilihan di bawah Format:
Tidak Ada: Menyembunyikan semua label unit waktu.
Pendek: Menampilkan label unit waktu sebagai singkatan—misalnya, “m” untuk menit.
Panjang: Menampilkan label unit waktu yang dieja dengan lengkap.
Untuk menampilkan jenis satuan yang sama, matikan Satuan Otomatis.
Pemilih kisaran muncul.

Seret ujung kiri atau kanan pemilih durasi untuk mencakup durasi waktu yang ingin digunakan, dari minggu (Mg) hingga milidetik (Md).
Kiat: Numbers memiliki papan ketik untuk pengeditan cepat durasi. Untuk membuka, ketuk sel yang berisi data durasi, lalu ketuk ![]() , atau ketuk
, atau ketuk ![]() di papan ketik, lalu ketuk Durasi.
di papan ketik, lalu ketuk Durasi.
Jika Anda mengubah format durasi setelah memasukkan data ke dalam sel, data akan menyesuaikan format durasi baru yang Anda atur secara otomatis.