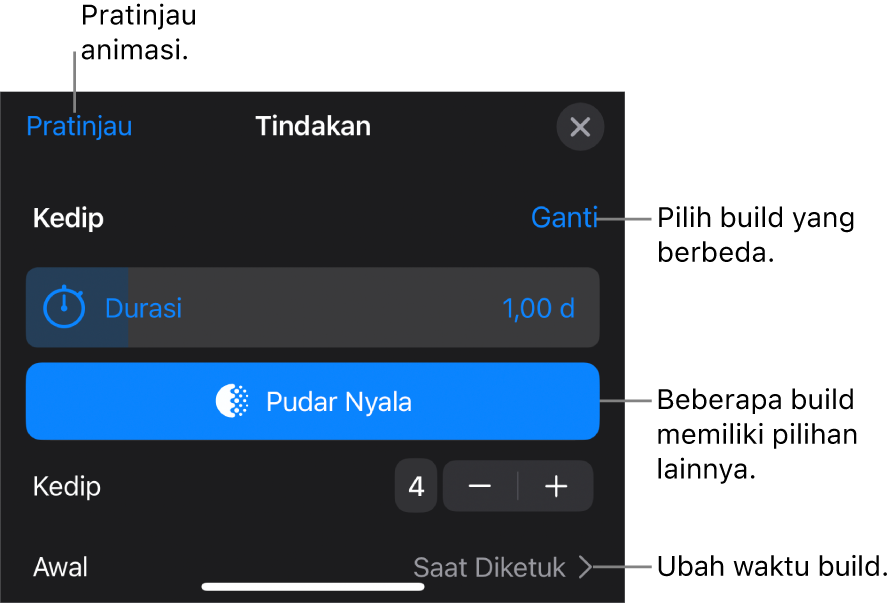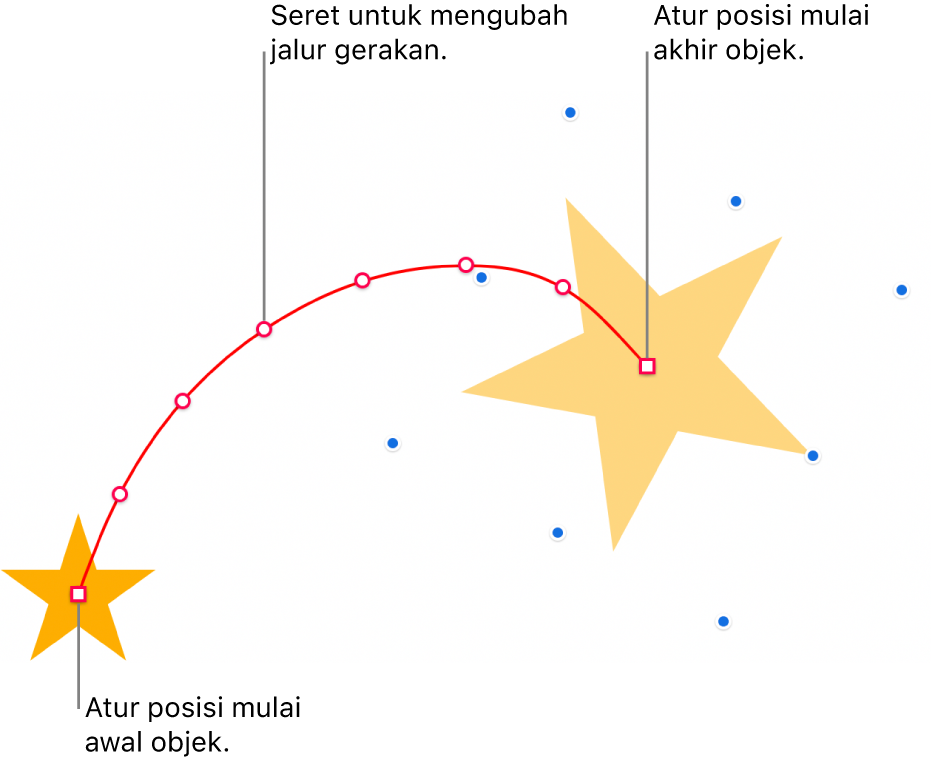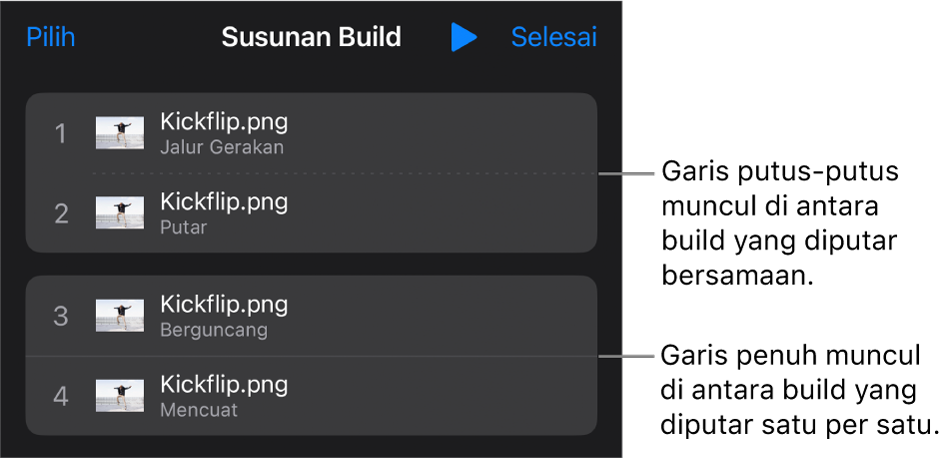Keynote
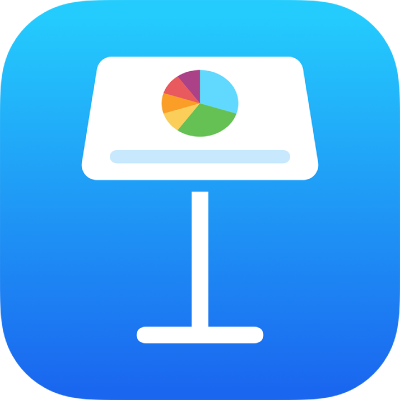
Membuat animasi objek di slide di Keynote di iPhone
Anda dapat menggunakan build tindakan untuk membuat animasi objek pada slide. Misal, Anda dapat membuat satu objek berpindah dari satu slide ke slide lain, menjadikannya lebih transparan, membuatnya berkedip atau melompat untuk penekanan, dan lainnya.
Anda dapat menerapkan beberapa build tindakan ke objek dan menentukan urutannya untuk membuat efek yang menarik. Misalnya, Anda dapat membuat objek menciut saat objek bergerak melewati slide, lalu menghilang.