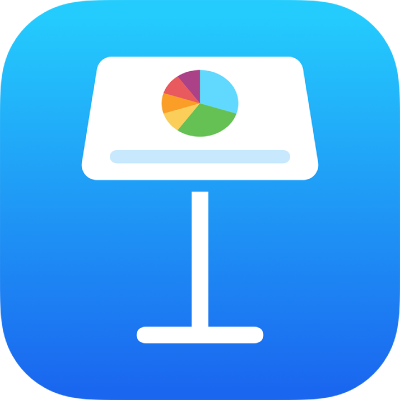
Menggabungkan atau memisahkan bentuk di Keynote di iPhone
Anda dapat membuat bentuk baru dengan mengombinasikan satu bentuk dengan bentuk lainnya. Misalnya, jika Anda ingin membuat bentuk yang terlihat seperti hati, Anda dapat menggunakan tiga bentuk–sebuah wajik dan dua lingkaran–lalu menggabungkan bentuk tersebut menjadi satu bentuk. Anda juga dapat mengurangi bentuk dari bentuk lainnya, atau menghapus area yang tumpang tindih antara dua bentuk.
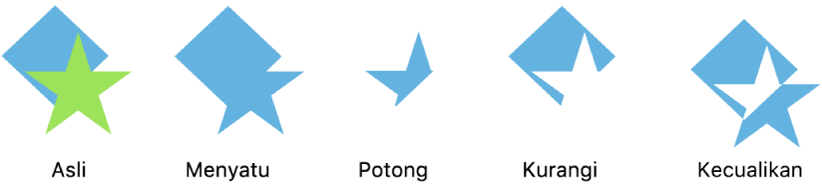
Anda dapat membagi bentuk gabungan—bentuk yang memiliki beberapa bagian— ke dalam komponennya untuk membuat bentuk baru. Contoh bentuk gabungan adalah sneaker (bagian atas dan solnya), teratai (kelopaknya), truk (roda, kabin, dan sebagainya). Di perpustakaan bentuk, tidak ada indikasi bahwa bentuk merupakan bentuk gabungan, tetapi sebagian besar bentuk gabungan memiliki format yang kompleks.
Saat Anda memisahkan bentuk menjadi bagian, Anda dapat mengedit tiap bagian seperti yang dapat Anda lakukan dengan bentuk lain. Anda dapat menggunakannya sebagai bentuk baru, mengatur ulang ke dalam bentuk baru, dan menghapus bagian yang tidak Anda inginkan.
Kiat: Anda juga dapat membongkar gambar SVG ke beberapa bentuk, lalu mengedit dan menggabungkannya seperti bentuk lain. Untuk mempelajari lebih lanjut mengenai menambahkan gambar SVG ke presentasi Anda, lihat Menambahkan gambar.
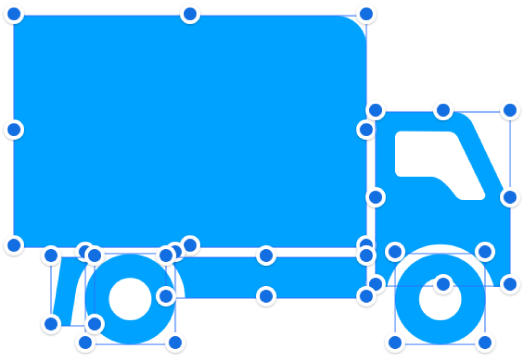
Memisahkan bentuk gabungan
Ketuk bentuk gabungan untuk memilihnya.
Ketuk
 , ketuk Susun, lalu ketuk Pisahkan.
, ketuk Susun, lalu ketuk Pisahkan.Pengendali pilihan berwarna biru muncul pada bagian bentuk yang dapat diedit.
Jika Pisahkan tidak muncul di menu, bentuk yang Anda pilih bukan bentuk gabungan.
Membongkar gambar SVG ke beberapa bentuk
Ketuk gambar SVG untuk memilihnya.
Ketuk
 , ketuk Susun, lalu ketuk Pisahkan.
, ketuk Susun, lalu ketuk Pisahkan.Jika Bongkar tidak muncul di menu, gambar yang Anda pilih tidak dapat dibongkar.
Ketuk di luar gambar untuk batal memilihnya, lalu ketuk di bentuk yang ingin Anda edit.
Pengendali pilihan berwarna biru muncul pada bagian gambar yang dapat diedit.
Catatan: Jika pengendali pilihan tidak muncul di bagian terpisah pada gambar SVG setelah dibongkar, Anda mungkin harus memisahkan bagian terlebih dahulu. Ketuk gambar, lalu ketuk Pisahkan.
Mengombinasikan beberapa bentuk untuk membuat bentuk baru
Sentuh dan tahan bentuk pertama, lalu ketuk bentuk lainnya yang ingin Anda gabungkan.
Ketuk
 , lalu ketuk Susun.
, lalu ketuk Susun.Ketuk tombol di bawah Gabungkan Bentuk (jika Anda tidak melihat Gabungkan Bentuk, gesek ke atas dari bagian bawah kontrol):
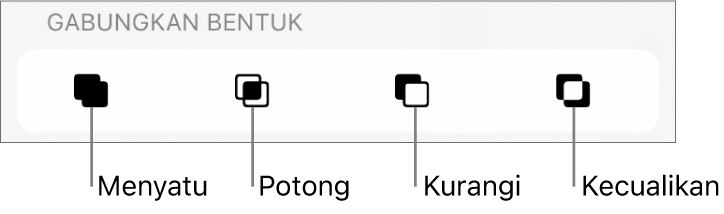
Satukan: Mengombinasikan bentuk yang dipilih ke dalam satu bentuk.
Potong: Membuat bentuk dari area yang tumpang tindih.
Kurangi: Menghapus bentuk yang dilapisi di bagian atas bentuk lain. Jika diperlukan, pindahkan bentuk yang ingin Anda hapus ke bagian atas tumpukan. Untuk mempelajari lebih lanjut mengenai cara membuat lapisan objek, lihat Melapisi, mengelompokkan, dan mengunci objek di Keynote di iPhone.
Kecualikan: Membuat bentuk yang mengecualikan area yang tumpang tindih antarbentuk.
Anda juga dapat menempatkan objek di dalam bentuk.